□ Jpeg画像(jpg保存)を作成。縦横比1:1にサイズ調整+明るさUP
・流れ
元の画像を明るく編集→
→ 明るく編集した画像を四角に(縦横比1:1)サイズに調整→ Jpeg(jpg)保存
四角に(縦横比1:1)サイズを調整した画像を、
レイヤーサイズの変更から、幅・高さのプルダウンより数字で大きさの調整、
画像を横スライドしたりで、仮に画像の大きさを四角に整える
次に、画像タブから、キャンバスをレイヤーに合わせるから、
キャンパス(元の画像の大きさ)をレイヤー(サイズ編集した画像の大きさ)に
沿って画像を四角い状態に合わせて変更。
さらに切り抜きツールで、下にある白い部分を切り取る。
残したい画像を選択して、必要のない白い部分は選択せずに、切り抜きエンターをする。
ようやく、しっかりサイズと変更ができる。
Jpeg(jpg)保存をする。私の場合は、各画像をjpeg(jpg)保存しています。
ファイルタブから、名前を付けてエクスポート(X) を選択し、
保存する名前を変更して、エクスポート(E)で保存をする。
私は、チェックマークを外して欲しい箇所のみチェックを入れて、jpeg(jpg)保存。
最後にポイント・感想をつづっています。
・ 画像編集ソフト GIMP さまを使い、画像編集をしてみました。
GIMPソフトは、こちらからダウンロードしました。→ 窓の社(GIMP)
元の画像を明るく編集→
→ 明るく編集した画像を四角に(縦横比1:1)サイズに調整→ Jpeg(jpg)保存
四角に(縦横比1:1)サイズを調整した画像を、
レイヤーサイズの変更から、幅・高さのプルダウンより数字で大きさの調整、
画像を横スライドしたりで、仮に画像の大きさを四角に整える
次に、画像タブから、キャンバスをレイヤーに合わせるから、
キャンパス(元の画像の大きさ)をレイヤー(サイズ編集した画像の大きさ)に
沿って画像を四角い状態に合わせて変更。
さらに切り抜きツールで、下にある白い部分を切り取る。
残したい画像を選択して、必要のない白い部分は選択せずに、切り抜きエンターをする。
ようやく、しっかりサイズと変更ができる。
Jpeg(jpg)保存をする。私の場合は、各画像をjpeg(jpg)保存しています。
ファイルタブから、名前を付けてエクスポート(X) を選択し、
保存する名前を変更して、エクスポート(E)で保存をする。
私は、チェックマークを外して欲しい箇所のみチェックを入れて、jpeg(jpg)保存。
最後にポイント・感想をつづっています。
・ 画像編集ソフト GIMP さまを使い、画像編集をしてみました。
GIMPソフトは、こちらからダウンロードしました。→ 窓の社(GIMP)

□ 元の画像

□ 元の画像を明るくする

□ 明るくした画像を618×618サイズで四角に変更
レイヤーをキャンバスに合わせるを選択
レイヤーをキャンバスに合わせるを選択

□ 618×618サイズに先ほど編集した画像を、
キャンバスをレイヤーに合わせるで、左側の白い部分をなくすことが出来た。
キャンバスをレイヤーに合わせるで、左側の白い部分をなくすことが出来た。

□ ようやくしっかりサイズ変更が出来ました。
画像保存後、データ確認をしっかりすることで、細かな画像確認が出来ます。
画像保存後、データ確認をしっかりすることで、細かな画像確認が出来ます。
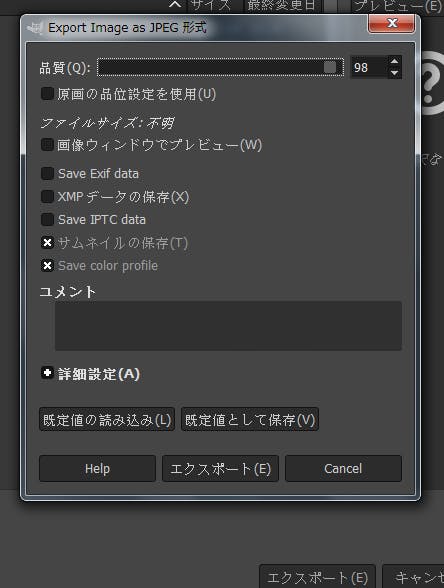
□ jpeg(jpg)保存をする
ファイルタブから、名前を付けてエクスポート(X) を選択し、
保存する名前を変更して、エクスポート(E)で保存をする。
私は、チェックマークを外して欲しい箇所のみチェックを入れて、
jpeg(jpg)保存をしました。
ファイルタブから、名前を付けてエクスポート(X) を選択し、
保存する名前を変更して、エクスポート(E)で保存をする。
私は、チェックマークを外して欲しい箇所のみチェックを入れて、
jpeg(jpg)保存をしました。
GIMP 画像編集ソフト
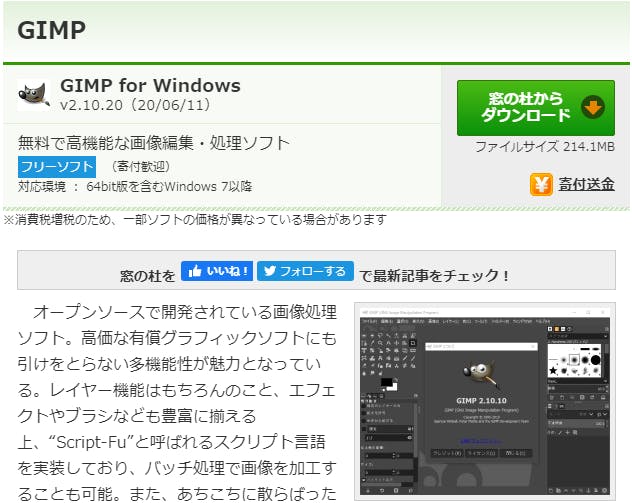
・画像編集ソフト GIMP さまを使い、画像編集をしてみました。
GIMPソフトは、こちらからダウンロードしました。→ 窓の社(GIMP)
窓の社 さまからダウンロードの緑のボタンからインストールしました。
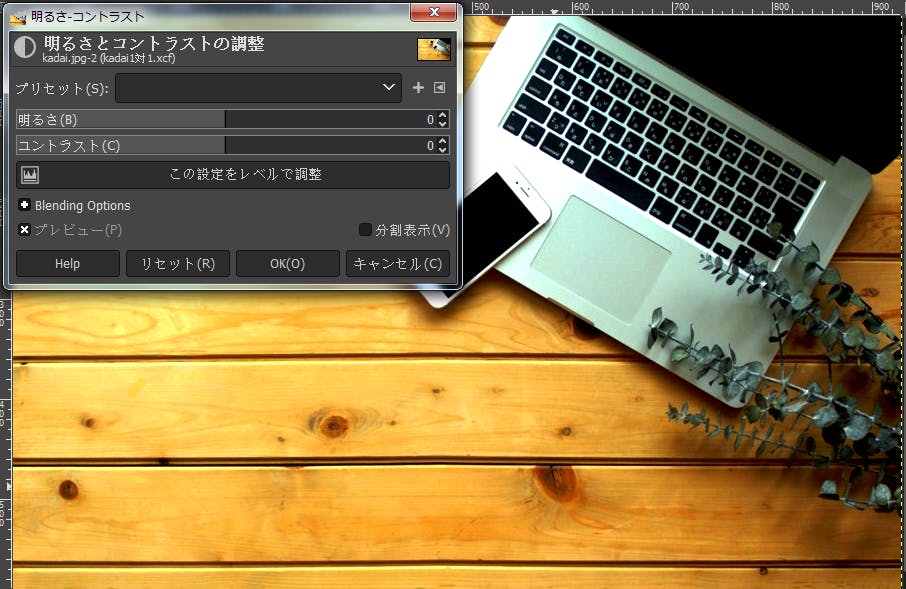
・色のタブから → 明るさとコントラストを選ぶ
明るさとコントラストを共に上げて明るく変更
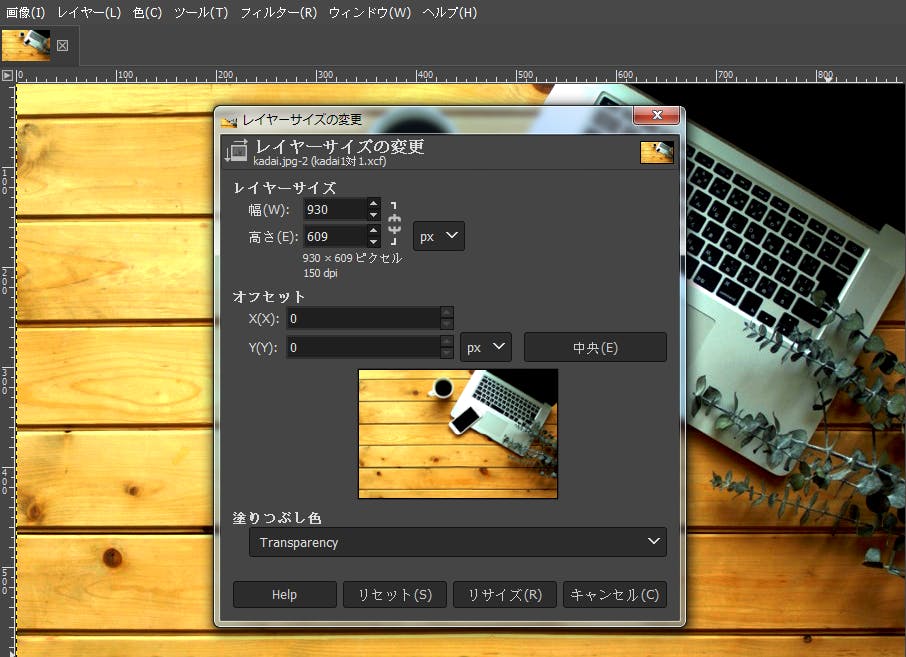
・レイヤータブから、レイヤーサイズの変更で画像のサイズを変更
※写真自体のサイズは変更しない。
レイヤーサイズの変更を選ぶ際に注意書きpopが表記される。
幅・高さのプルダウンをクリックで、
サイズの大きさをピクセル618にしました。
※写真自体のサイズは変更しない。
レイヤーサイズの変更を選ぶ際に注意書きpopが表記される。
幅・高さのプルダウンをクリックで、
サイズの大きさをピクセル618にしました。
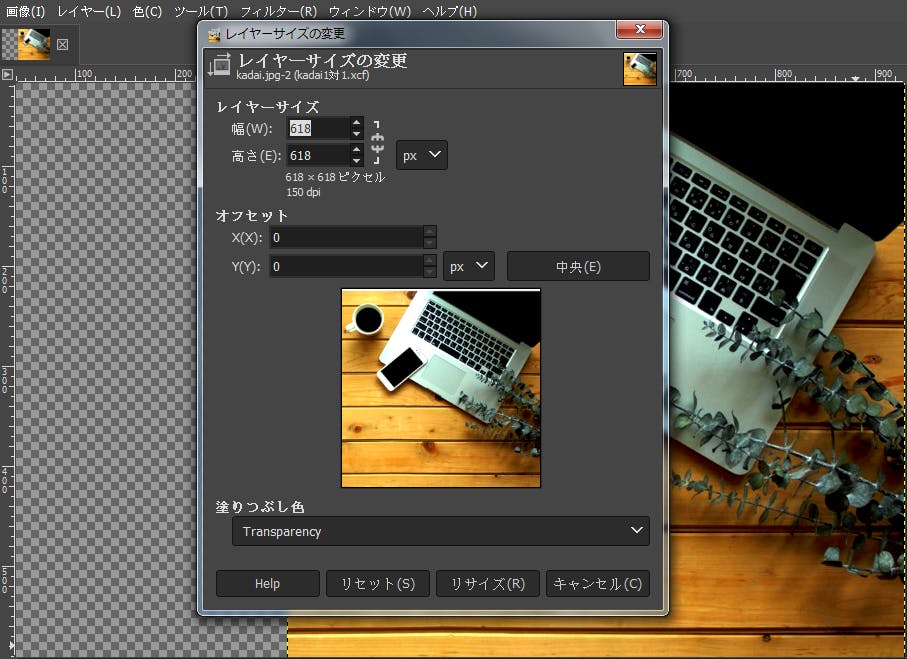
・縦横618×618 に変更後、リサイズボタンで画像を四角に変更。
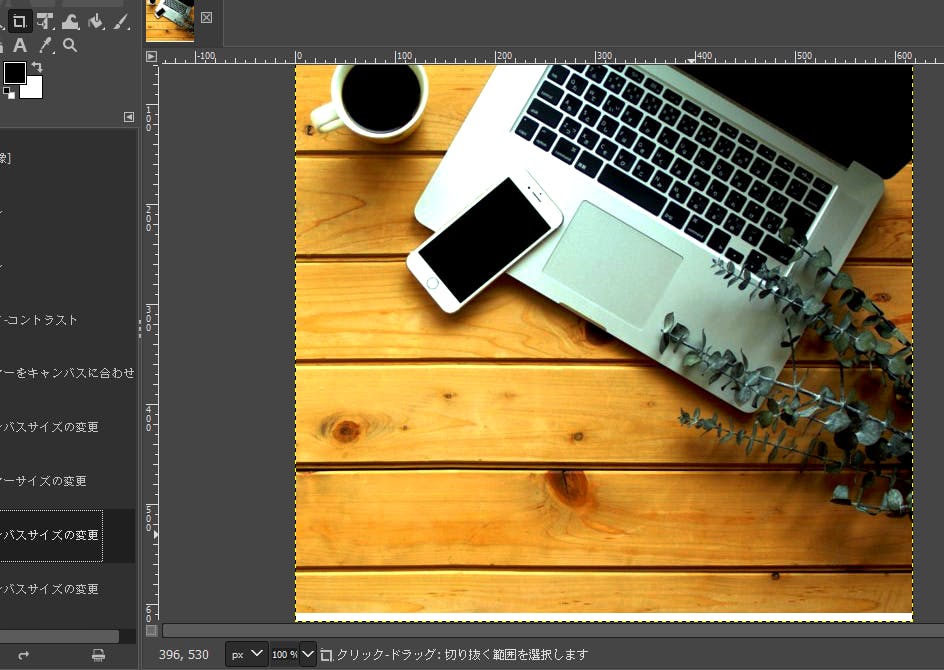
・画像の左上のマーク四角いマーク(切り抜き)から、
残したい画像サイズを選択して、
下に見えている白い画像部分と さよならします。
100%表示だと切り抜き設定が見えづらいので、表示%を少し小さくして、
残したい画像部分を選択する→ エンターで切り抜き作業はオッケー。
残したい画像サイズを選択して、
下に見えている白い画像部分と さよならします。
100%表示だと切り抜き設定が見えづらいので、表示%を少し小さくして、
残したい画像部分を選択する→ エンターで切り抜き作業はオッケー。

・切り抜き後画面
正確な1:1にはならなかった。白い部分があるのが正確な1:1
正確な1:1にはならなかった。白い部分があるのが正確な1:1

・画像編集の順番を逆にしてみたらしっかり1:1で保存できた。
①先ず、明るさ調整をする。②切り抜き作業をする。
切り抜き作業はレイヤーをキャンバスに合わせて切り抜いていたので、これで、画像は1:1に変更している。
※レイヤーキャンバスに合わせるorキャンバスをレイヤーに合わせる
作業が必要なくなった。 なので、先に切り抜き作業の方が簡単。
□ ポイント
この作業を一通りすることで、画像編集のトリミングの仕組みが、
より理解できた。はじめから切り抜き作業をしていると知らないままで、ある可能性もある。一連の流れをすることで勉強になる。
①先ず、明るさ調整をする。②切り抜き作業をする。
切り抜き作業はレイヤーをキャンバスに合わせて切り抜いていたので、これで、画像は1:1に変更している。
※レイヤーキャンバスに合わせるorキャンバスをレイヤーに合わせる
作業が必要なくなった。 なので、先に切り抜き作業の方が簡単。
□ ポイント
この作業を一通りすることで、画像編集のトリミングの仕組みが、
より理解できた。はじめから切り抜き作業をしていると知らないままで、ある可能性もある。一連の流れをすることで勉強になる。