第9回 初心者でもわかるズームの使い方
2020/06/29
第9回 初心者でもわかるズームの使い方
Zoomの録画機能の使い方
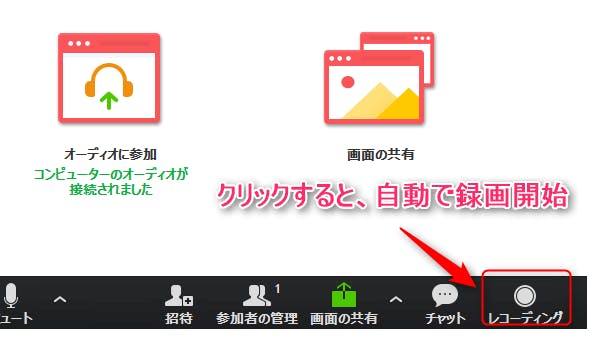
第9回 初心者でもわかるズームの使い方
Zoomの録画機能の使い方
Zoomにはあらかじめミーティングの内容を録画・録音する機能が搭載されています。
別途動画のキャプチャソフトなどをインストールする必要がないため使い勝手が良く、
多くの企業で採用されているWeb会議ツールです。
今回は、Zoomで利用できる録画機能の特徴とメリット、また実際の操作方法について説明します。
Zoomの録画機能の使い方
オンデンマンド型のオンライン授業をおこなうための方法の一つ。
Zoomの録画機能を使って、mp4ファイルを作る方法を説明します
Zoomは、本来、ビデオ会議など複数人でのコミュニケーションに
使うソフトですが、録画機能がついているため、この録画機能を使って、他の人と接続せずに、プレゼンテーションなどを録画することができます。
PowerPointやKeynoteの録画機能を使う場合に比べ、
・ポインターが写る
・PowerPoint以外のアプリケーションも使える
・演者の顔をサムネイルとして映すこができる(映さないことも可能)
などの利点があります。
講義用パソコンに最低限必要な機能
・マイク
内蔵マイクを使用すると設定が簡単ですが、ノイズの影響が大きくなります。
より高品質な録音にはヘッドセットなど、外付けマイクの使用を推奨します。
・webカメラ
演者の顔を写しこむ場合には、必要です。
ノートブックパソコンであれば、内蔵のカメラがついていることが多いので、それで十分です。
ついていなければ、別途、webカメラを用意することになります。
演者の顔を写さない場合は、必要ありません。
Zoomで作成される動画
Zoomで作成される動画の縦横比は16:9です。
演者の顔のサムネイルが、どの位置に入るかは、使用している
ディスプレイPowerPointの縦横比などによって変わります。
Zoomで作成される動画はmp4ファイルです。
具体的な手順
1.Zoomアプリの起動と新規ミーティングの開始
2.画面の共有でPowerPoint(Keynote)を選ぶ
3.PowerPoint(Keynote)のスライドショーを開始し、Zoomの録画をスタート
4.PowerPoint(Keynote)で講義をおこなう
5.録画の終了
6.動画ファイルの書き出し
Zoomアプリの起動と新規ミーティングの開始
Zoomアプリを立ち上げて、「新規ミーティング」を押す。
Zoomの立ち上げ方はいくつかありますが、Zoomのアプリをダウンロードしておいて、「アプリケーション」の「zoom.us.app」をダブルクリックして立ち上げる
Zoomの立ち上げ方
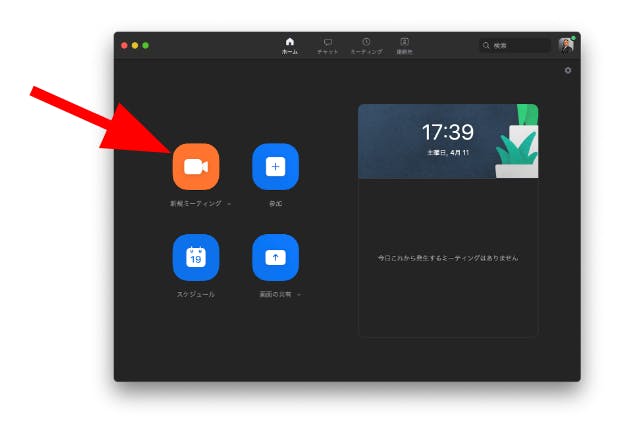
Zoomがスタート
・この状態で参加者が自分1人のミーティングの状態になっています。
・LINEやメールの通知がこないように、Zoomと録画に使PowerPoint やKeynote以外のアプリは終了しておきましょう。
・メニューから「画面の共有」を選びます。
共有する画面を選ぶ
PowerPoint(Keynote)で講義を収録するので、PowerPoint(Keynote)を選びます。
・左下にある「コンピューターの音声を共有」のチェックを入れると、
コンピューターから出る音声も録音されますので、動画教材が含まれ ている場合は、ONにします。
・「全画面ビデオ クリップ用に最適化」はビデオクリップを使用しないのであればONにしない方がいいです。
録画終了
・メニューバーの「詳細」>「レコーディングの停止」を押せば、録画が停止します。
よりスマートに録画を停止するなら、ショートカットを使うとよいでしょう。
Macなら「shift」キー+「command」キー+「R」キー。Windowsなら「alt」キー+「R」キー。
・スライドショーを停止した後、メニューの「共有を停止」を押します。
録画ファイルの生成
「ミーティングの終了」を押して終了すると、動画の保存処理が始まります。
動画の長さが長いと10分くらいかかることもあります。
動画の長さとPCのスペックなどで決まります。
録画ファイルの確認
収録が終わると、以下のファイルができあがります。
・audio_only.m4a (音声ファイル)
・playback.m3u (動画ファイル)
・zoom_0.mp4 (動画ファイル)
・chat.txt (チャット)
※ミーティング内チャットをした場合のみ
この中で一番ファイルサイズの大きなzoom_0.mp4が講義収録動画になります。
これを再生してみて確認して下さい。
初心者でもわかるズームの使い方を分かりやすく解説

