第12回 初心者でもわかるズームの使い方
2020/07/09
第12回 初心者でもわかるズームの使い方
zoomにスマホで参加する方法
第12回 初心者でもわかるズームの使い方
zoomにスマホで参加する方法
スマホしか持っていない人向けに
zoomにスマホで参加する方法を説明します。
Zoomは専用アプリがあるのでスマホからログインや会員登録も
簡単にできます。
Zoomにはたくさんの便利機能があるので、会話だけに使うのは
もったいないですね。
Zoomの使い方をマスターすれば、会議、セミナー、説明会、
顧客サポート、個別相談など、用途はたくさんあります。
顧客サポート、個別相談など、用途はたくさんあります。
主要ボタンは「ミーティングに参加」「サインアップ」「サインイン」
の3つと左上の歯車マーク(設定)のみ。
設定からは、マイクやカメラなどのオンオフがあらかじめ設定
できますので接続前にご確認ください。
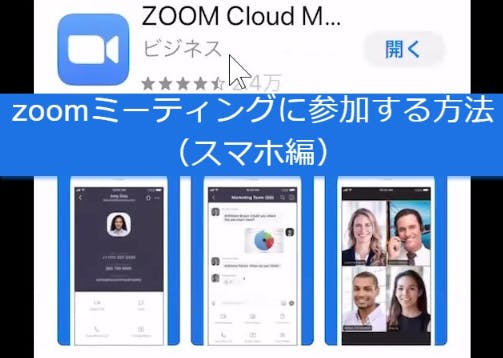
ここではiPhoneの場合とAndroidの場合の両方について説明します。
まず、Zoomアプリをダウンロードします。
iPhoneでは、App Storeを開きます。
Androidの場合は、playストアを開きます。
Zoomを検索します。
Zoom Cloud Meeings で、「入手」や「インストール」をタップし、
インストールできたら「開く」をタックしてください。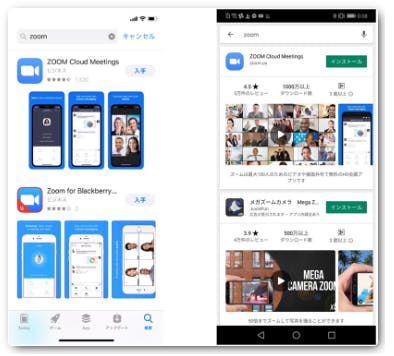
Zoomアプリが開いたら、「ミーティングに参加」をタップ。
ここで、ミーティングIDを入力します。
ミーティングIDは、招待URLの下9桁、もしくは、10桁の数字です。
https://zoom.us/j/123456789
iPhoneでは、「Zoomは通知を送信します。よろしいですか?」
というメッセージが表示されるので、「許可」をタップ。
Androidでは、「ズームへのアクセスを許可してください」と表示されるので、「了解」をタップします。
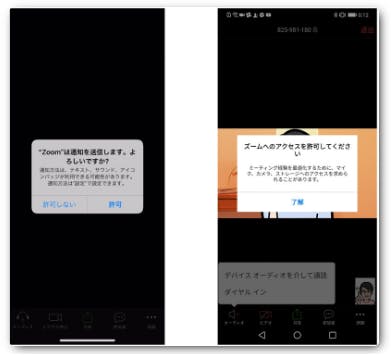
iPhoneでは、「Zoomがカメラへのアクセスを求めています」と表示されるので、「OK」をタップします。
Androidでは、「Zoomに、カメラにアクセスし写真またはビデオの撮影を許可しますか?」と表示されるので、「許可」をタップします。
iPhoneでは、「Zoomがマイクへのアクセスを求めています」と表示されるので、「OK」をタップします。
Androidでは、「Zoomに対してマイクに直接アクセスして音声を録音することを許可しますか?」と表示されるので、「許可」をタップします。
iPhoneでは、「他のユーザーの声を聞くにはオーディオに参加してください」と表示されたら、「インターネットを使用した通話」をタップします。
Androidでは、「デバイスオーディオを介して通話」をタップします。
これで、Zoomミーティングに参加することができます。
すでに、スマートフォンにZoomアプリがインストールされている状態であれば、招待URLをクリックするだけで、すぐにミーティングに参加できます。
初心者でもわかるズームの使い方を分かりやすく解説


