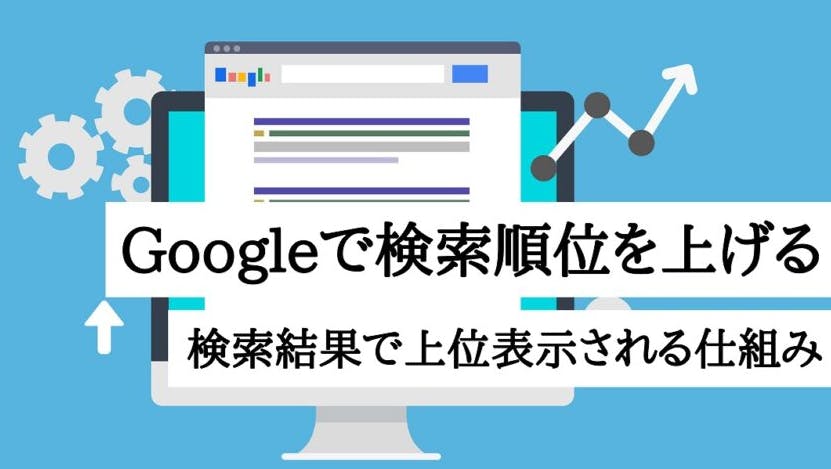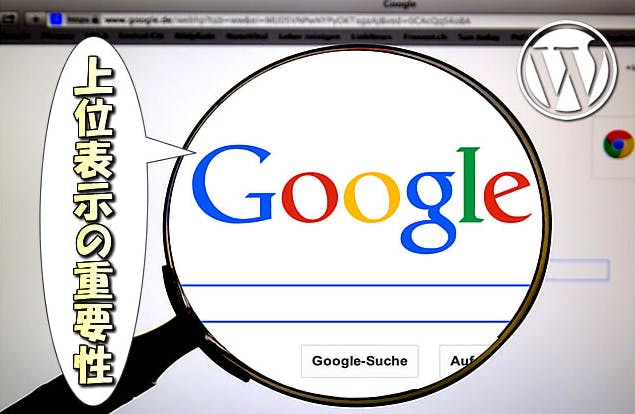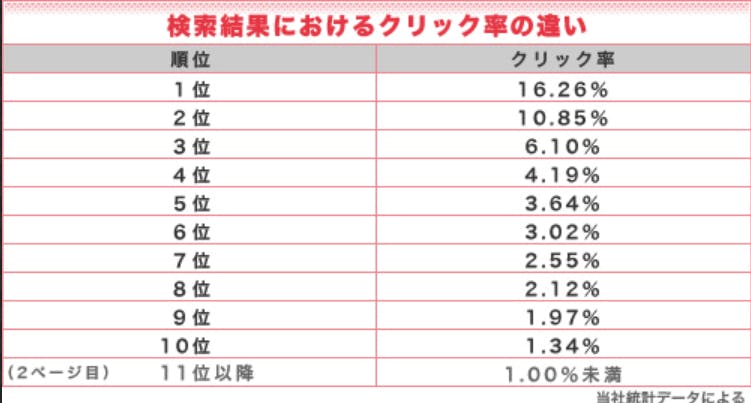【必見!】Zoomのダウンロードのやり方とログインの方法(パソコン)
2022/12/15
【Zoomを始めたい方へ】
Zoomのダウンロード(パソコン)
Zoomのダウンロード(パソコン)
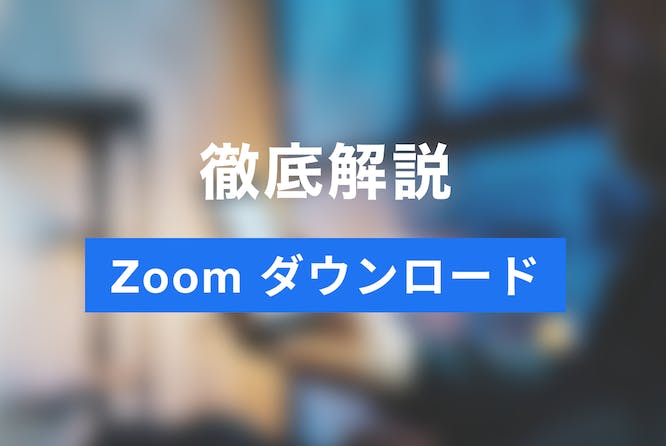
いまやネットビジネスやネット会議で欠かせないZoom
大手企業でもZoomを採用することは増えており、会議の手段としてZoomが利用されるケースも増えてきました。
大手企業でもZoomを採用することは増えており、会議の手段としてZoomが利用されるケースも増えてきました。
パソコン用のダウンロード方法を解説していきます。
Zoomのダウンロード、サインイン手順
1.Zoomアカウント作成
2.Zoomのダウンロード
3.Zoomアプリをインストール
1.Zoomアカウント作成
2.Zoomのダウンロード
3.Zoomアプリをインストール
1.まずは Zoom アカウント作成から
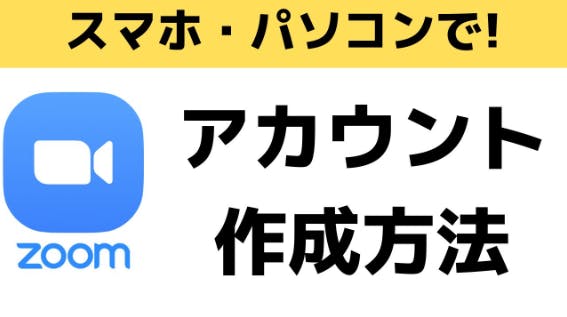
Zoomのアプリをダウンロードする前に、アカウントがない人は
まずは、Zoomのウェブサイトにアクセスします。
アカウントを作りましょう。
まずは、Zoomのウェブサイトにアクセスします。
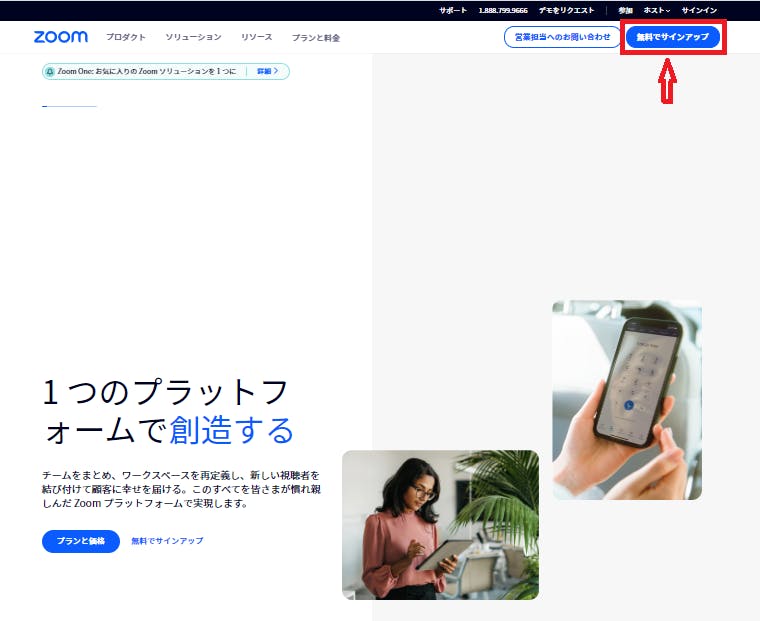
トップページに、「無料サインアップ」というボタンがあるので、クリックします。
赤枠で囲ってある部分です。
次に「年齢の確認」のページになるので、西暦で数字だけ入力します。
そして、「メールアドレス記入ページ」になるので、メールアドレスを入力して「続ける」をクリックします。
「パスワードが更新されました」と出たら、「Zoomにサインイン」をクリックします。
赤枠で囲ってある部分です。
次に「年齢の確認」のページになるので、西暦で数字だけ入力します。
そして、「メールアドレス記入ページ」になるので、メールアドレスを入力して「続ける」をクリックします。
「パスワードが更新されました」と出たら、「Zoomにサインイン」をクリックします。
2.Zoomのダウンロード(無料)方法
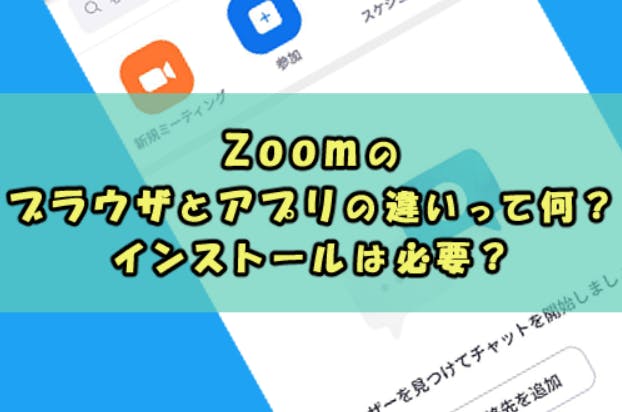
Zoomのダウンロードをパソコンでやるには
PCでZoomを利用する場合、Zoomのアプリをインストールする方法とブラウザを使う方法があります。
通常はアプリをインストールしますが、PCにインストールできない場合はブラウザのChromeやEdgeを利用します。
PCでZoomを利用する場合、Zoomのアプリをインストールする方法とブラウザを使う方法があります。
通常はアプリをインストールしますが、PCにインストールできない場合はブラウザのChromeやEdgeを利用します。
【Zoomアプリをインストールする方法】
ZoomをPCで利用する際、使用するツール(アプリ)のインストール方法をご紹介します。
1. ZoomのWebサイトの最下部にある、ダウンロードをクリック
ZoomをPCで利用する際、使用するツール(アプリ)のインストール方法をご紹介します。
1. ZoomのWebサイトの最下部にある、ダウンロードをクリック
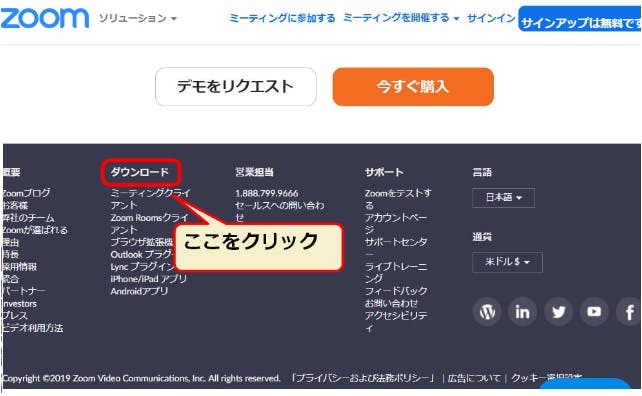
設定したミーティングURLにアクセスしても、ツールは自動的にダウンロードされます。
2. 表示された画面の「ミーティング用」Zoomクライアントの「ダウンロード」をクリック
2. 表示された画面の「ミーティング用」Zoomクライアントの「ダウンロード」をクリック
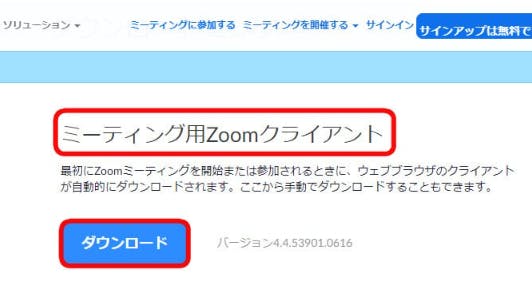
【ブラウザを使う方法】
まずは、Zoomのウェブサイトにアクセスします。
「無料でサインアップ」をクリックすると、
まずは、Zoomのウェブサイトにアクセスします。
「無料でサインアップ」をクリックすると、
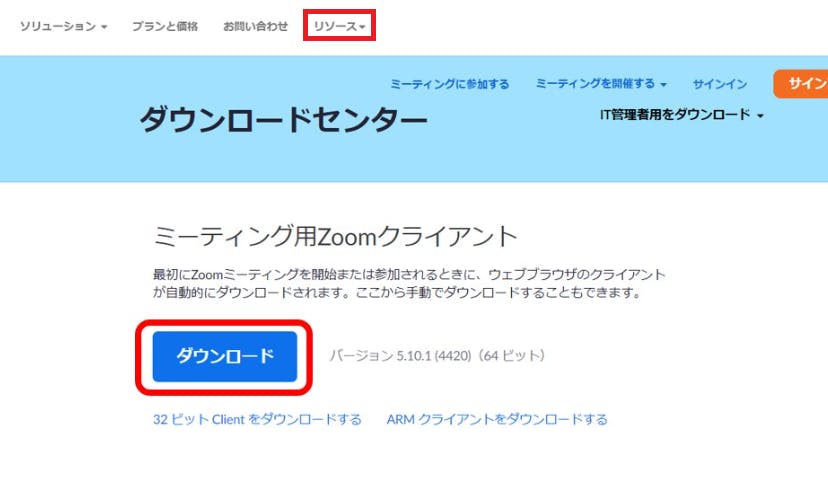
すると、トップのバナーに「リソース」(赤線で囲った部分)という項目があるのでクリックすると、
下の方に「Zoomクライアント」の「ダウンロード」という文字を、クリックしてください。
下の方に「Zoomクライアント」の「ダウンロード」という文字を、クリックしてください。
3.Zoom ログイン 方法
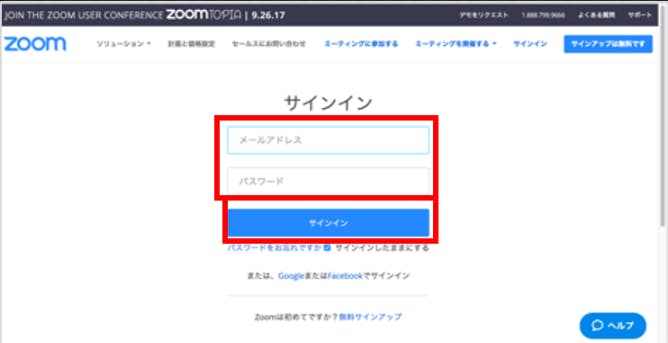
Zoomのサインアップ・サインインの方法 パソコン版
【サインインとサインアップの違いとは?】
1.サインイン:サービスやアプリを利用するために、取得済みのIDとパスワードでログインすること。
2.サインアップ:サービスやアプリを利用するために、会員登録をおこなうこと。
初めてZoomを利用する方であれば、まずはサインアップ(会員登録)をしてから、サインイン(ログイン)をおこなうという手順になります。
参加するだけなら、サインアップ(アカウントの作成)の必要はありませんが、ミーティングを主催するには、サインアップしてサインイン(ログイン)する必要があります。
また、サインインしておくと、Zoom への参加がスムーズになります。
【サインインとサインアップの違いとは?】
1.サインイン:サービスやアプリを利用するために、取得済みのIDとパスワードでログインすること。
2.サインアップ:サービスやアプリを利用するために、会員登録をおこなうこと。
初めてZoomを利用する方であれば、まずはサインアップ(会員登録)をしてから、サインイン(ログイン)をおこなうという手順になります。
参加するだけなら、サインアップ(アカウントの作成)の必要はありませんが、ミーティングを主催するには、サインアップしてサインイン(ログイン)する必要があります。
また、サインインしておくと、Zoom への参加がスムーズになります。
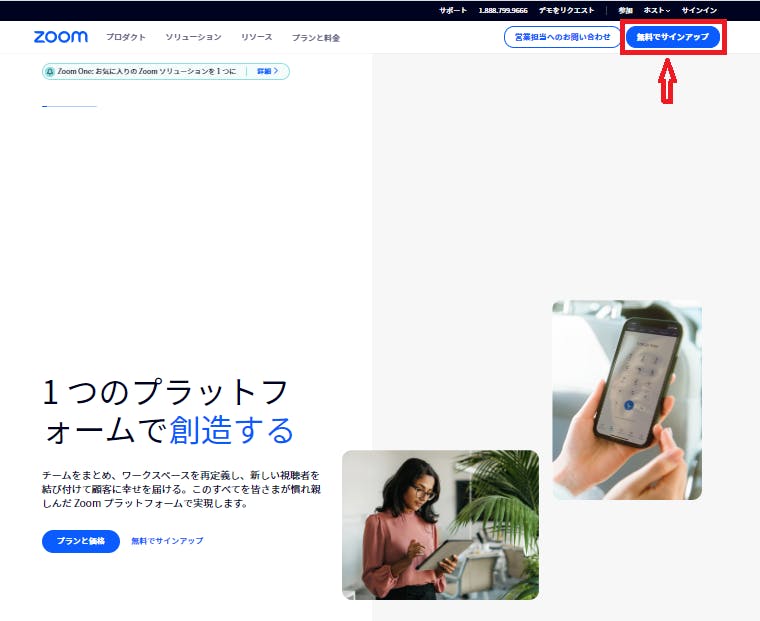
トップページに、「無料サインアップ」というボタンがあるので、クリックします。
以下は同じの作業になります。
以下は同じの作業になります。
4.Zoom ログインできない
【Zoomでサインインできないときの対処方法】
Zoomでサインインがうまくできないときは、次の3つの対処法を試してみてください。
「メールアドレスまたはパスワードが正しくありません」と表示される
このメッセージが表示される場合、メールアドレスかパスワードのいずれかが正しく入力されていないことが原因です。
入力したメールアドレスとパスワードに間違いがないかどうか、再度確認してください。
もし入力し直しても同じメッセージが出てくる場合は、パスワードの再発行申請を行ないましょう。
再発行申請は、この画面の「お忘れですか?」のボタンをクリックすると、申請画面に移ります。
「ご使用のアカウント○○は、ログイン施行失敗の最大回数6回に達したため、30分間ブロックされます」と表示される
このメッセージが表示される場合、失敗が許される上限回数に到達しており、一時的にアカウントがサインインできない状態にあります。
30分後にサインインができる状態に戻りますので、後ほど試してみましょう。
メールアドレスかパスワードが誤っている可能性が高いので、パスワードの再発行申請をすることをおすすめします。
【その他のケース】アプリの不具合の可能性あります。
エラーメッセージが何も表示されない状態でサインインができない場合、アプリや利用端末が何かしらの不具合を起こしている可能性があります。
Zoomを使っている端末や、Zoomの再起動を試してみてください。それでも状況が改善しないようであれば、Zoomアプリを再インストールすることで改善することがあります。
再インストールするためには、まずZoomアプリを一旦アンインストール(アプリの削除)することが必要です。
「ご使用のアカウント○○は、ログイン施行失敗の最大回数6回に達したため、30分間ブロックされます」と表示される
このメッセージが表示される場合、失敗が許される上限回数に到達しており、一時的にアカウントがサインインできない状態にあります。
30分後にサインインができる状態に戻りますので、後ほど試してみましょう。
メールアドレスかパスワードが誤っている可能性が高いので、パスワードの再発行申請をすることをおすすめします。
【その他のケース】アプリの不具合の可能性あります。
エラーメッセージが何も表示されない状態でサインインができない場合、アプリや利用端末が何かしらの不具合を起こしている可能性があります。
Zoomを使っている端末や、Zoomの再起動を試してみてください。それでも状況が改善しないようであれば、Zoomアプリを再インストールすることで改善することがあります。
再インストールするためには、まずZoomアプリを一旦アンインストール(アプリの削除)することが必要です。
5.Zoomに問い合わせをする
Zoomのホームページの中にチャットボットのシステムがあります。
分からないことを聞くと答えてくれるので、やり方が分からなかったり、不具合があったりしたら、
チャットボットに問い合わせをしてみましょう。
チャットボットの場所がわからない方は、以下を参考にしてみてください。(赤線で囲んだ部分)
分からないことを聞くと答えてくれるので、やり方が分からなかったり、不具合があったりしたら、
チャットボットに問い合わせをしてみましょう。
チャットボットの場所がわからない方は、以下を参考にしてみてください。(赤線で囲んだ部分)
チャット画面で、質問したいことを入力すると、回答をしてくれます。
【まとめ】
今回は、Zoomアカウント作成、Zoomのダウンロード方法、Zoomアプリをインストールを解説しました。
Zoomを使ったことがない方にとっては、面倒に感じるかもしれませんが、ダウンロードしてしまえば使い方は簡単です。
Zoomを使いこなしてあなたのビジネスを加速させてください。
次回はZoomミーティング参加方法、留意点について解説します。
今回は、Zoomアカウント作成、Zoomのダウンロード方法、Zoomアプリをインストールを解説しました。
Zoomを使ったことがない方にとっては、面倒に感じるかもしれませんが、ダウンロードしてしまえば使い方は簡単です。
Zoomを使いこなしてあなたのビジネスを加速させてください。
次回はZoomミーティング参加方法、留意点について解説します。
オンラインで
働く時間を半分、売上げ(集客)を3倍する!
『Zoom集客の学校』(オンライン成果発表会)
があります。
今回のオンライン成果発表会の内容は
7日間で売れる仕組みをつくり!
・ 自宅で30名〜50名を安定して集客する方法!
・コロナの売上激減からV字回復した秘密!
・月30万円を安定継続してあげる超具体的なノウハウ
・売り込まなくても売れる仕組みとは!
などなど
数々の事例から学ぶことができます。
そこでもしあなたがご関心があれば
「紹介者名を記入する欄」に
私の名前「中村明」とご記入ください。
→ ZOOM集客1DAY体験セミナー
働く時間を半分、売上げ(集客)を3倍する!
『Zoom集客の学校』(オンライン成果発表会)
があります。
今回のオンライン成果発表会の内容は
7日間で売れる仕組みをつくり!
・ 自宅で30名〜50名を安定して集客する方法!
・コロナの売上激減からV字回復した秘密!
・月30万円を安定継続してあげる超具体的なノウハウ
・売り込まなくても売れる仕組みとは!
などなど
数々の事例から学ぶことができます。
そこでもしあなたがご関心があれば
「紹介者名を記入する欄」に
私の名前「中村明」とご記入ください。
→ ZOOM集客1DAY体験セミナー