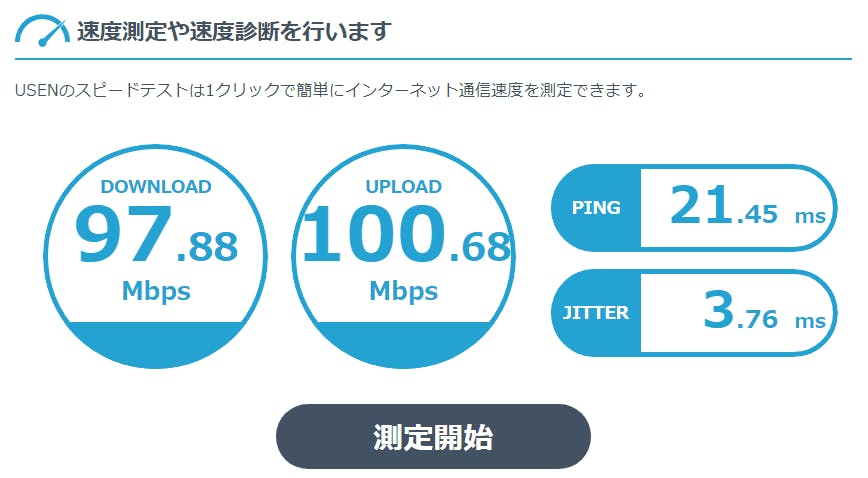Zoom会
新しいZoom会に参加する場合は、下のボタンから
Zoomに参加するときのポイント
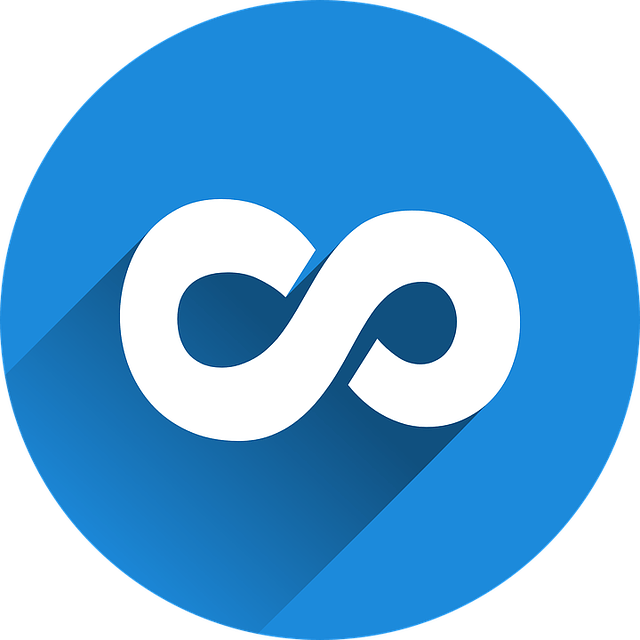
1対1の接続のみ、
時間制限なし
時間制限なし

3人以上~100人
40分までの時間制限
40分までの時間制限
※ 各Zoomライセンスを契約後、グループミーティングの時間制限は無制限に。
詳しい各Zoomプランの詳細は、こちら。
詳しい各Zoomプランの詳細は、こちら。
アプリ複数立ち上げは少なめに

Zoomアプリを使用する際、PCに立ち上げているアプリの数が、多いと、Zoomが重くなることも。
また、音飛び・ノイズが乱れ、断片的な聞き取りになってしまうケースもあります。
お互いにZoomチェック(一対一のマンツーチェック)をしていくことで、
リモートワークでのコミュニケーション力を改善し、スムーズな仕事力に繋げることが出来ます。
また、音飛び・ノイズが乱れ、断片的な聞き取りになってしまうケースもあります。
お互いにZoomチェック(一対一のマンツーチェック)をしていくことで、
リモートワークでのコミュニケーション力を改善し、スムーズな仕事力に繋げることが出来ます。
通信速度を測定する
スピードテストをgoogle検索で入力して測定することも出来ます。
詳しいスピードテストに関するページは、セキュアSAMBAさまの
詳しいスピードテストに関するページは、セキュアSAMBAさまの
通信速度はどれくらいあれば快適? 目安と測定方法を紹介をご覧ください。
音の状態を改善するには!?
PC ワイヤレスイヤホン接続時
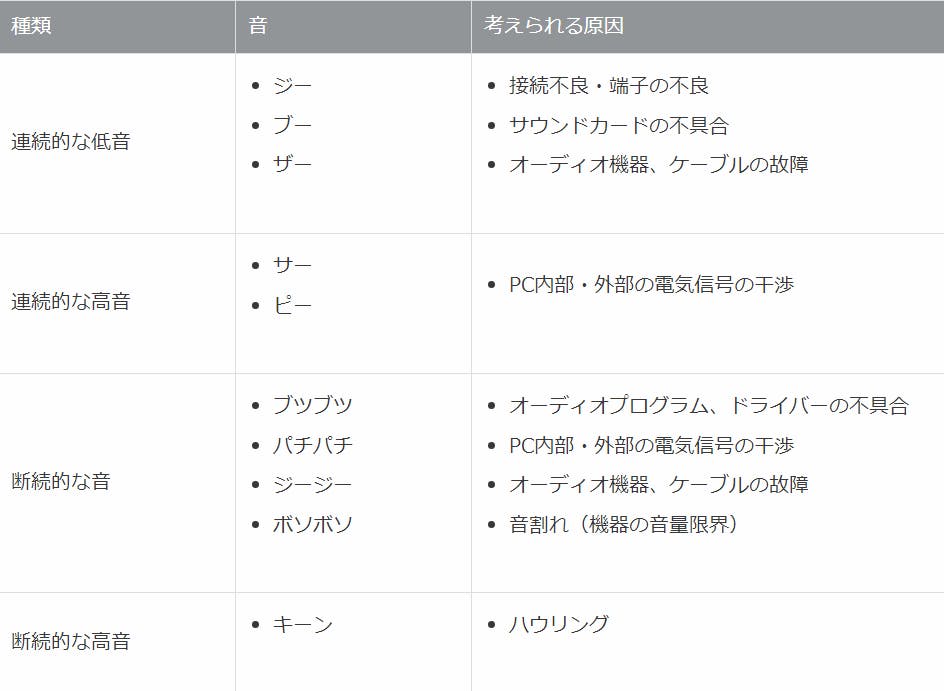
詳しいノイズ改善方法
↓
↓
サウンド設定 マイク設定 音量調整
Windows10 スタートメニューより
①コントロールパネルを検索後、コントロールパネル検索窓に、サウンドと入力をします。
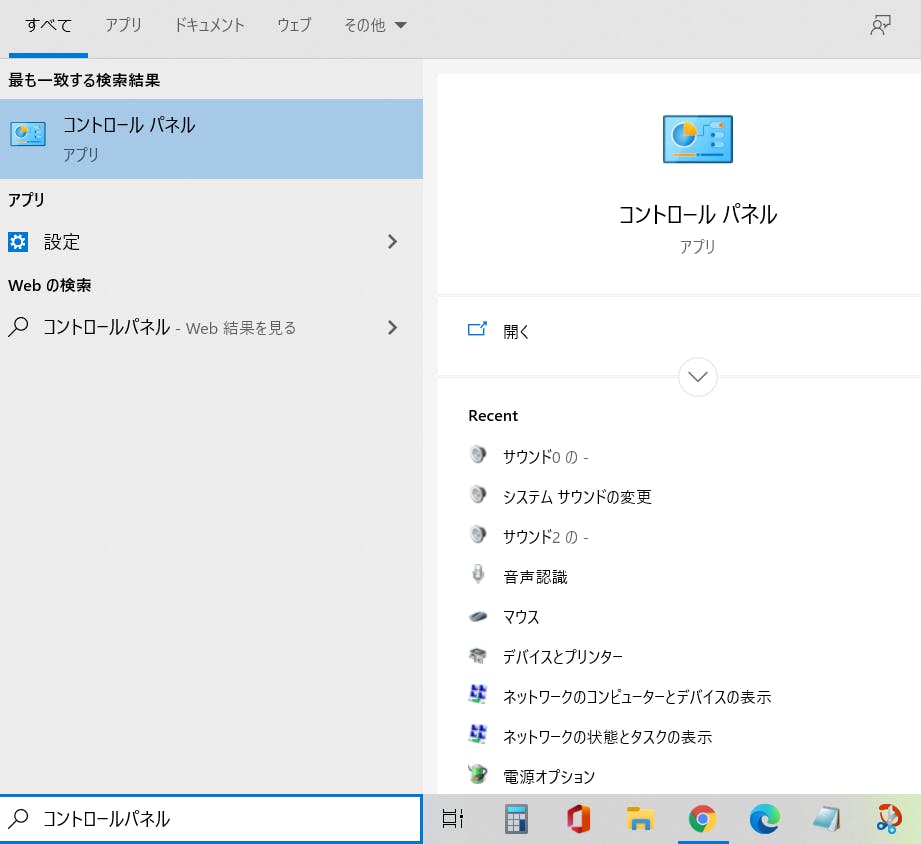
②ハードウェアとサウンドをクリックします。
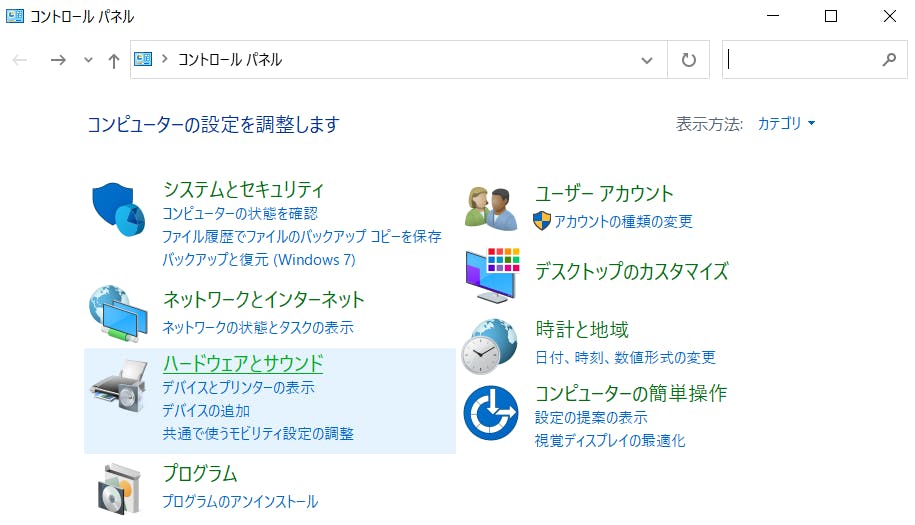
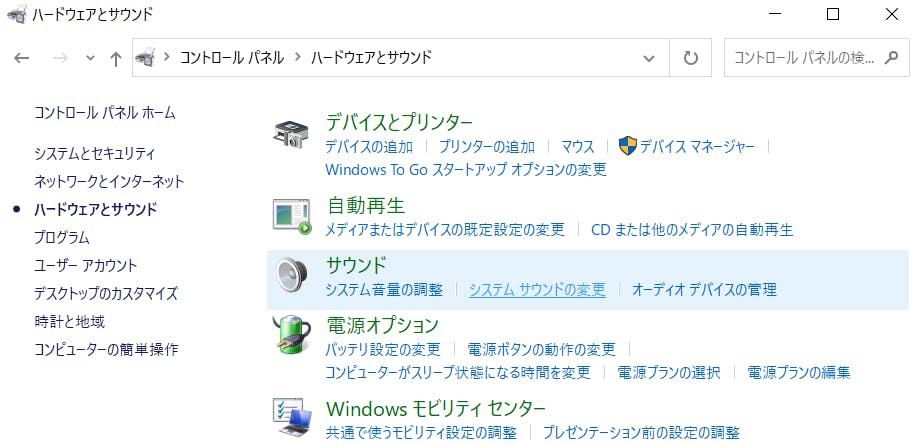
③システム サウンドの変更をクリックします。
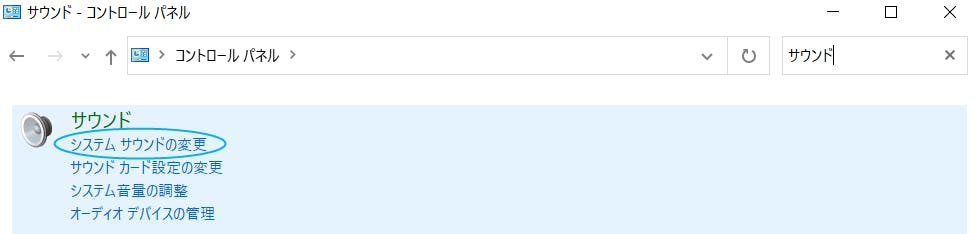
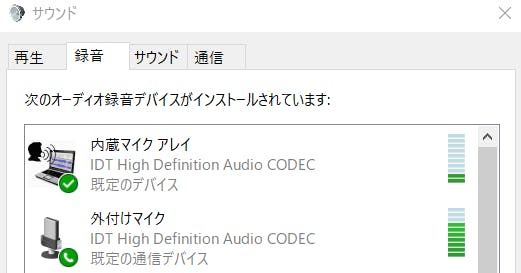
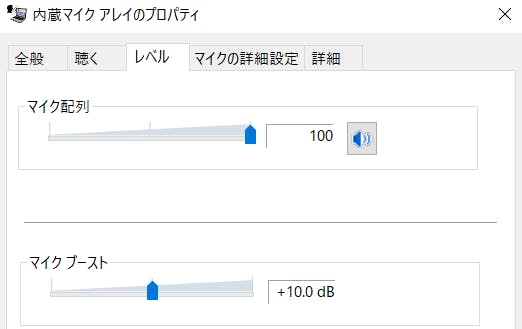
マイクの音量レベルを
好みの大きさに変更します。
マイクブーストカーソルをスライドして、
より音量の上げ下げを調節できます。
自分好みの声量をZoomテストなどで、
確認していきます。
好みの大きさに変更します。
マイクブーストカーソルをスライドして、
より音量の上げ下げを調節できます。
自分好みの声量をZoomテストなどで、
確認していきます。
□ 再生・録音・サウンド・通信
録音タブより
④
使いたいオーディオ録音デバイスを選びます。
プロパティをクリックして、
サウンドの詳細を設定していきます。
④
使いたいオーディオ録音デバイスを選びます。
プロパティをクリックして、
サウンドの詳細を設定していきます。
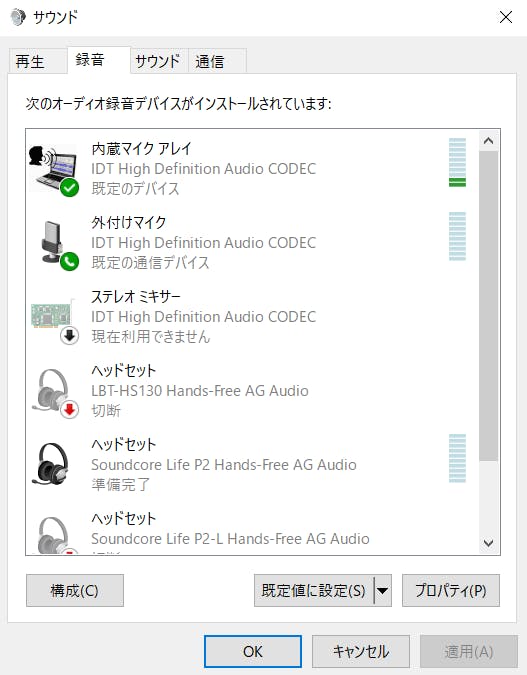
Zoomでのオーディオ設定
ZoomアプリからZoomを立ち上げると、画面右上側に、歯車の設定マークがありますので、
歯車マークにマウスカーソルを合わせて、クリックで、Zoom設定に移動します。
歯車マークにマウスカーソルを合わせて、クリックで、Zoom設定に移動します。
左側のオーディオをクリックして、図のような画面に変えます。
スピーカー・マイクの設定
スピーカーもマイクも、通常は、「システムと同じ」状態で動きます。
※ ここでいうシステムとは、Windowsでの元のスピーカー・マイク設定の事をさしています。
ですので、普段よくご使用される音量設定+・-で、音量ボリュームを調整していきます。
図のように、音量マークのブルーの横棒が、画面、右側の音量・音声が大きくなる方へと伸びていれば、
正常に、スピーカーもマイクも動いていることが分かります。
Zoomをはじめる前には、一度、スピーカー・マイクのテストをはじめるとよいでしょう。
スピーカーのテスト マイクのテスト がありますので、
マウスカーソルを スピーカーのテスト マイクのテスト に合わせてクリックすると、
スピーカーのテストでは、音色が流れますので、聞こえていれば、テスト完了です。
ちょうどいい音量を音量マーク●を左右に動かし、微調整をして、スピーカーの設定は完了です。
マイクの設定も同様に、マイクのテスト をクリックすると、数秒(8~10秒)のテスト録音に入ります。
ですので、少し話してみたい内容を、声量のボリュームをご自分で行うことで、聞こえ方を確認できます。
スピーカーもマイクも程よい音量設定に出来たら、スピーカー・マイクの設定は、完了です。
スピーカー・マイクの設定
スピーカーもマイクも、通常は、「システムと同じ」状態で動きます。
※ ここでいうシステムとは、Windowsでの元のスピーカー・マイク設定の事をさしています。
ですので、普段よくご使用される音量設定+・-で、音量ボリュームを調整していきます。
図のように、音量マークのブルーの横棒が、画面、右側の音量・音声が大きくなる方へと伸びていれば、
正常に、スピーカーもマイクも動いていることが分かります。
Zoomをはじめる前には、一度、スピーカー・マイクのテストをはじめるとよいでしょう。
スピーカーのテスト マイクのテスト がありますので、
マウスカーソルを スピーカーのテスト マイクのテスト に合わせてクリックすると、
スピーカーのテストでは、音色が流れますので、聞こえていれば、テスト完了です。
ちょうどいい音量を音量マーク●を左右に動かし、微調整をして、スピーカーの設定は完了です。
マイクの設定も同様に、マイクのテスト をクリックすると、数秒(8~10秒)のテスト録音に入ります。
ですので、少し話してみたい内容を、声量のボリュームをご自分で行うことで、聞こえ方を確認できます。
スピーカーもマイクも程よい音量設定に出来たら、スピーカー・マイクの設定は、完了です。
ビデオの設定
Zoom設定に移動後、
ビデオをクリックします。
すると、通常は、画面サイズいっぱいで、カメラを設定しようとします。
この画面サイズの調整を
ここでは、説明します。
画像下のカメラの下に使用しているカメラが出てきます。プルダウンを押すと、カメラデバイスの中から使用する
カメラを指定出来ます。
今回は、そのカメラの
プルダウンの下の
□オリジナルサイズ
に、☑マークをします。
すると、画面左右の縦に、
ブラックシートが作られて、
顔まわりを見やすい位置に
設定してくれます。
映画用みたく画面フレームを、設定してくれます。
帽子を被ってみました。
Zoom設定に移動後、
ビデオをクリックします。
すると、通常は、画面サイズいっぱいで、カメラを設定しようとします。
この画面サイズの調整を
ここでは、説明します。
画像下のカメラの下に使用しているカメラが出てきます。プルダウンを押すと、カメラデバイスの中から使用する
カメラを指定出来ます。
今回は、そのカメラの
プルダウンの下の
□オリジナルサイズ
に、☑マークをします。
すると、画面左右の縦に、
ブラックシートが作られて、
顔まわりを見やすい位置に
設定してくれます。
映画用みたく画面フレームを、設定してくれます。
帽子を被ってみました。
対象を少し引いた状態で、移してくれますので、少し画面から顔周りがみきれているときは、オリジナルサイズに☑マークを入れることで、改善することが出来ます。
ちなみに、立ち位置は、変わっていません。
顔周りをアップにしたい場合は、通常のままで、カメラと自分の角度調整をパソコンの開いている角度を90度よりにして、大きく見せましょう。
私は、少しカメラ位置をたおした状態で使用しています。
ちなみに、立ち位置は、変わっていません。
顔周りをアップにしたい場合は、通常のままで、カメラと自分の角度調整をパソコンの開いている角度を90度よりにして、大きく見せましょう。
私は、少しカメラ位置をたおした状態で使用しています。
Zoom会
新しいZoom会に参加する場合は、下のボタンから