画像編集 色調補正
2020/09/05
画像編集 色調補正
昨日は切り抜きをしました。予告先発♪の通り、画像編集の色調補正をお届けしますね。

まずは切り抜きの復習
画像をクリックし、編集画面が変わり画像パーツの下の「画像」をクリックすると、

余計なところは無くなりました
画像の比率を変えなかったので、昨日の写真とは違って画像が小さくなるというよりカマキリがアップになりましたね。
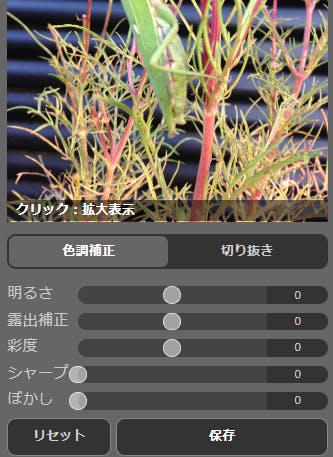
色調補正には
画像をクリックし、編集画面が変わり画像パーツの下の「画像」をクリックすると、このような編集画面になります。昨日した「切り抜き」の隣に
「色調補正」ボタンがありますね。
「明るさ」「露出矯正」「彩度」「シャープ」「ぼかし」があります。それぞれを調整し効果的な画像にします。
「保存」と「リセット」のボタンが有りますね。
「色調補正」ボタンがありますね。
「明るさ」「露出矯正」「彩度」「シャープ」「ぼかし」があります。それぞれを調整し効果的な画像にします。
「保存」と「リセット」のボタンが有りますね。
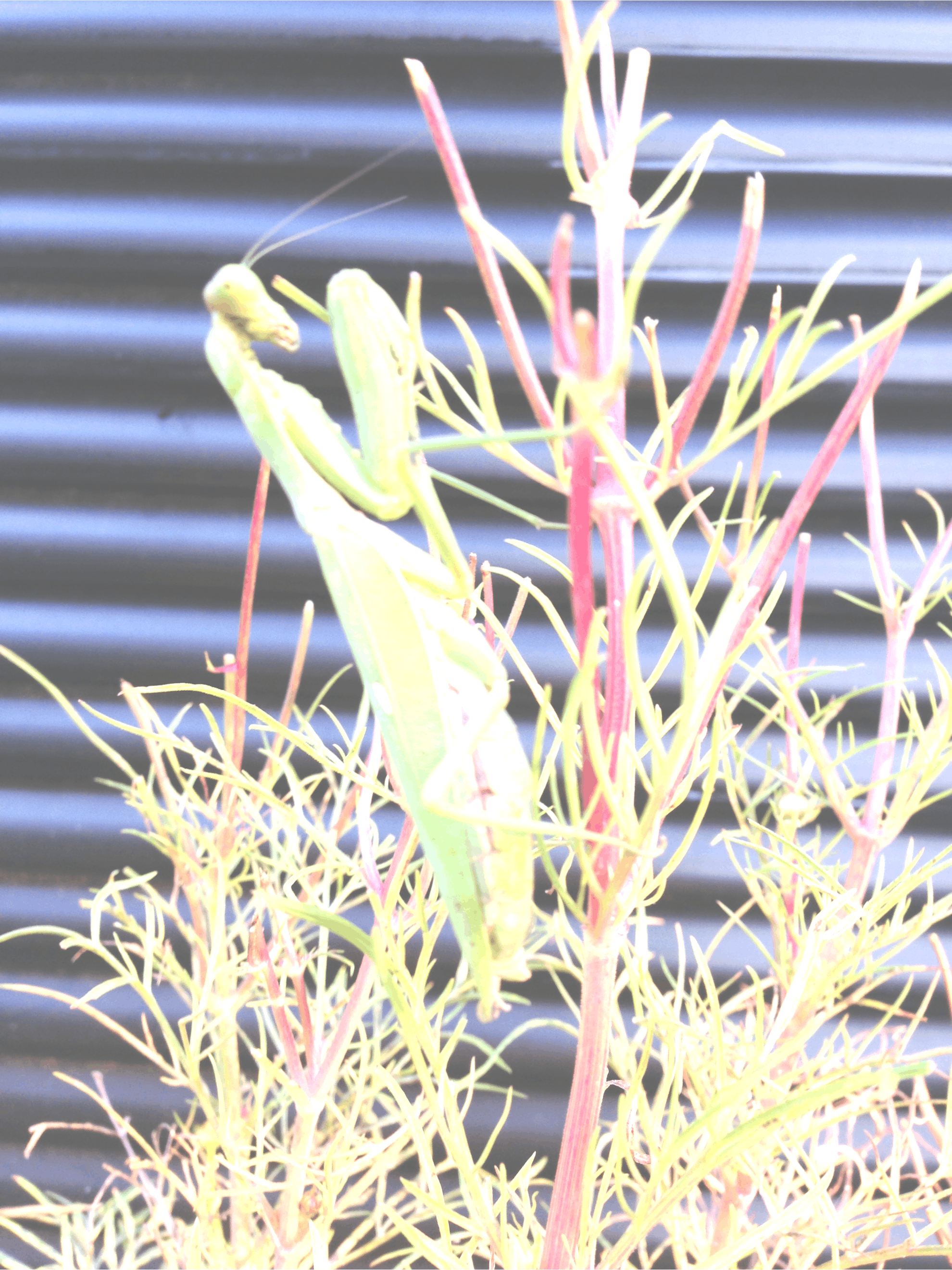
明るさ
中央が0のうち「明るさ」を見てみます。右側にすると画像が白っぽくなりなした。左側に行くと暗くなります。お試しください。

露出補正
中央が0のふたつめ「露出矯正」を左にしてみました。右にするとどうなるかいろいろ試してみてくださいね。

彩度
中央が0のみっつめ「彩度」を右にしてみました。それぞれの色が立って鮮やかになりましたね。左にするとどうなるでしょうか。

シャープ
0が一番左のコンビ、シャープとぼかしです。
ずっと右側にしてみました。上の写真と比べてどうですか?
ずっと右側にしてみました。上の写真と比べてどうですか?
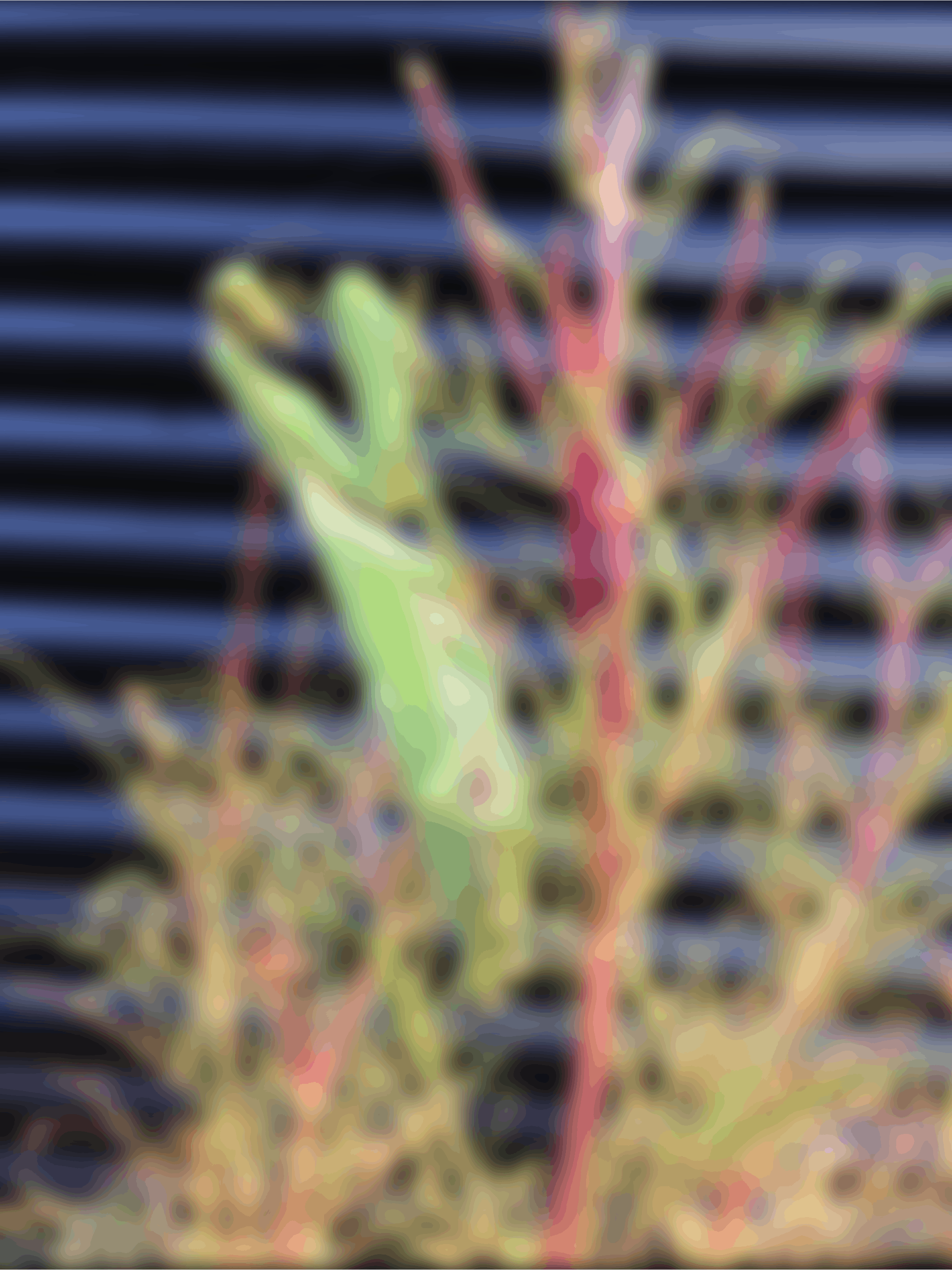
ぼかし
0が一番左なので、右側にしてみました。
こんなふうに、画像編集ソフトでないとできなかった画像編集が、手軽に、気軽に出来るようになりました。ご自身が写した写真もいろいろ試して、最適な効果が得られるようにしてくださいね。
このブログはエキスパ社のサイポンで作っています。
とっても簡単にホームページやブログが出来ますよ。
あなたもいかがですか?
とっても簡単にホームページやブログが出来ますよ。
あなたもいかがですか?


