初心者講座⑥書式スタイルを一括操作する小技|テキストブロックの機能説明(2)
2020/06/17
初心者講座⑥
書式スタイルを一括操作する小技で分!テキストブロックの機能説明(2)
今回は便利な小技、書式スタイルの「一括操作」の機能を紹介します♪
テキストブロックの一括操作
前回はテキストブロックの上部に表示される7つの機能を紹介しました。
今回は下部の3つの機能を紹介します!
ここには一括操作できる便利な機能が並んでいます。
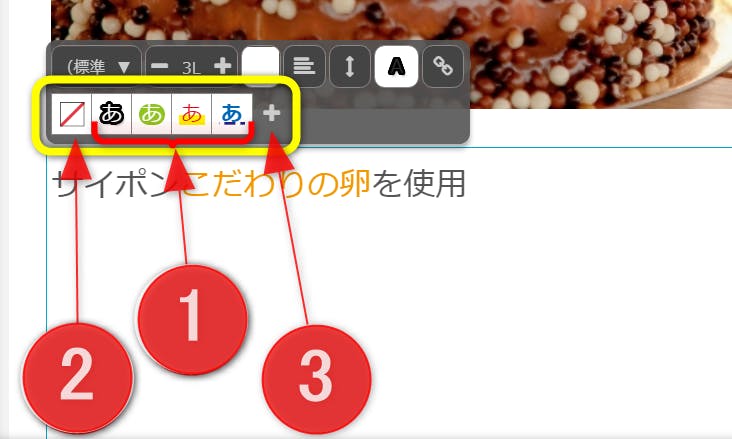
➀文字装飾の「一括変更」
➁文字装飾の「一括消去」
③文字装飾の「一括保存」
➁文字装飾の「一括消去」
③文字装飾の「一括保存」
前回の初心者講座➄でいろいろなテキストの装飾機能を紹介しましたが、それらを毎回同じような設定をするのは大変です。
そんな時に、この一括操作は役立ちます!
使い方の基本
この使い方も基本的に同じ。
➀変更したい文字の部分を選択する
➁使いたい機能の所をクリック
➁使いたい機能の所をクリック
これだけ♪
さっそく1つずつ見ていきましょう!
⊂(‘ω’⊂ )))Σ≡GO!!
一括編集の各機能説明
➀文字装飾の「一括変更」
いろんな色の「あ」が4つ並んでいます。
これをクリックすると、一括で文字の装飾ができます。
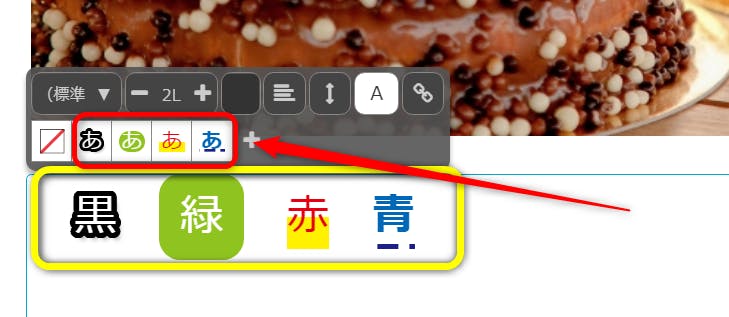
➁文字装飾の「一括消去」
左の「/」をクリックすると、選択した範囲の文字装飾を全て解除することができます。
⇩ こんなひどい状態でも・・・
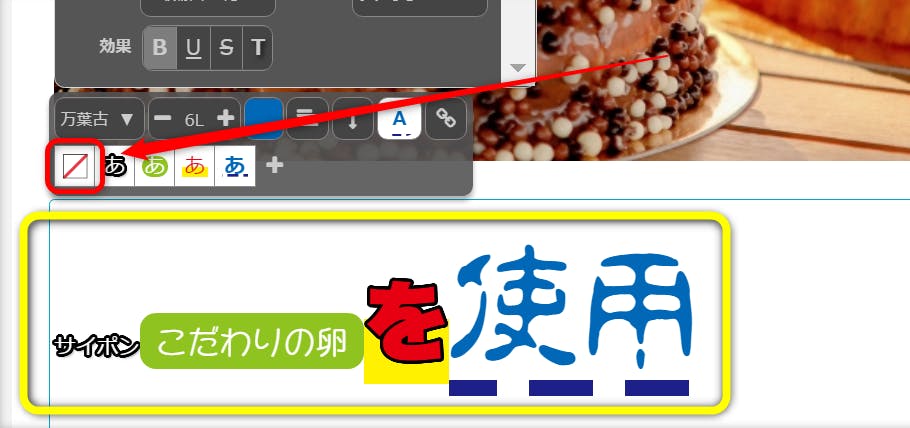
このように、ボタン1つで装飾がない状態に戻ります。
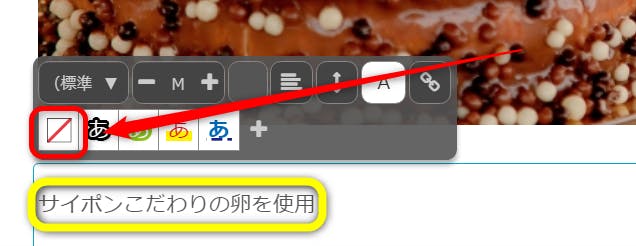
③文字装飾の「一括保存」
一番右の[+]をクリックすると、選択している文字装飾の設定をそのまま保存できます。
再度同じ装飾をしたい時は、➀と同様に文字を選択してそのボタンをクリックすると、同じ設定を引き継いで装飾できます。
装飾だけでなくリンクも同様に引き継げるので、何度も同じ編集をするような場合は、保存しておくと便利です♪
保存したものを消去したい時は、ドラッグ&ドロップで枠外に持って行きます。
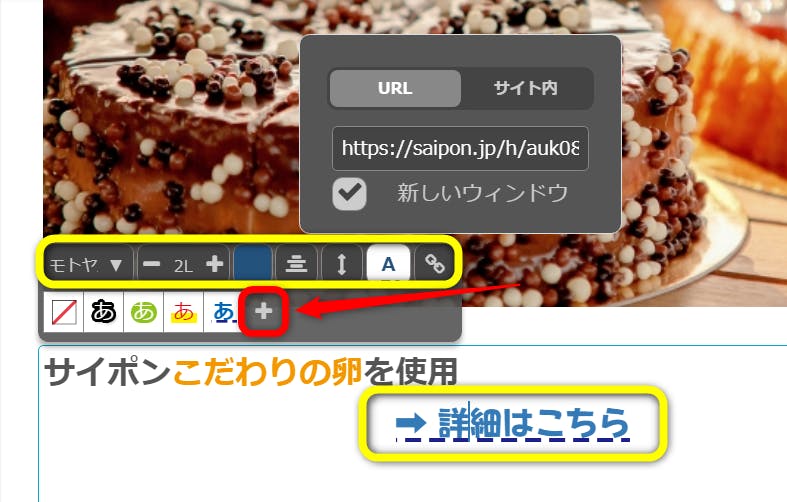
これでテキストブロックの装飾機能は、一通り説明終了です。




