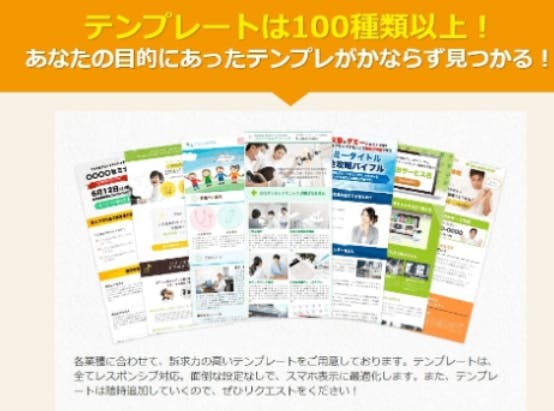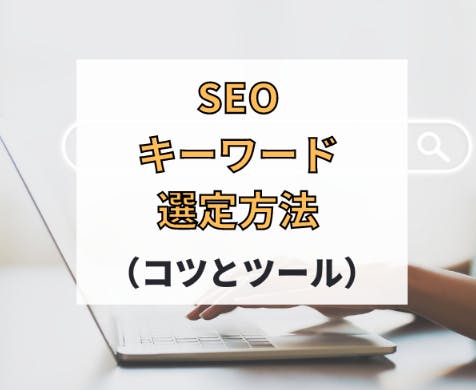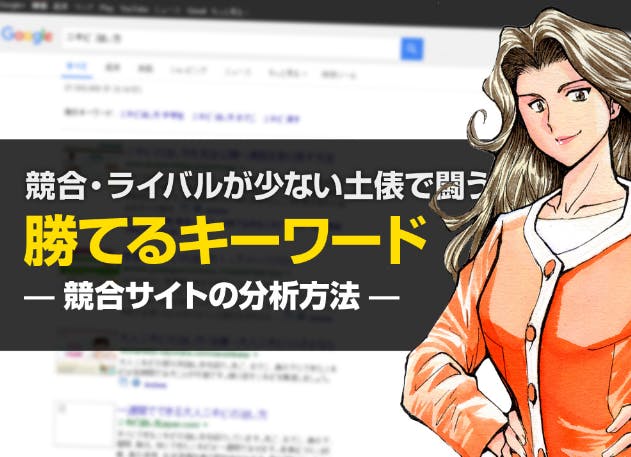【重要】Zoom マニュアル 初心者向け Zoom 使い方 注意点
2022/12/17
【重要】Zoom マニュアル
初心者向け Zoom 使い方 注意点
初心者向け Zoom 使い方 注意点

今やZoomはビジネスで欠かせないツールです。
【重要】Zoom マニュアル 初心者向け Zoom 使い方 注意点
ミーティングに参加する方法、使い方と注意点について解説します。
【重要】Zoom マニュアル 初心者向け Zoom 使い方 注意点
ミーティングに参加する方法、使い方と注意点について解説します。
1.zoom マニュアル 初心者向け

【パソコンで参加する場合】
1.環境確認
・インターネットにつながっていること
・パソコンにカメラがついていること
2.Zoomをインストールする
・Google若しくはYahooなどで「Zoom」と入力して検索
・「Zoom Meetingに参加する」をクリック
2.Zoom Meetingに参加する
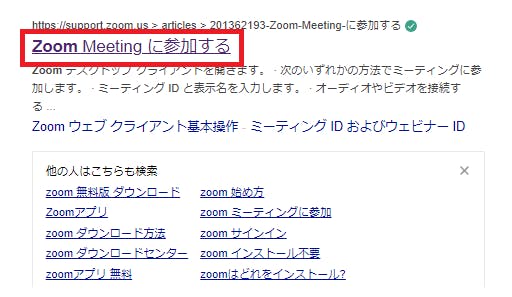
既にインストール済みの方は「Zoomミーティング参加画面」に進んでください。
Zoomのページに行ったら一番下にスクロールして、
「ダウンロード」をクリック
Zoomのページに行ったら一番下にスクロールして、
「ダウンロード」をクリック
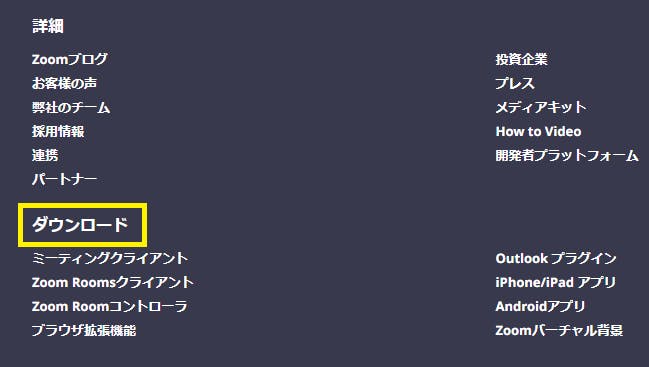
3.Zoomをインストール
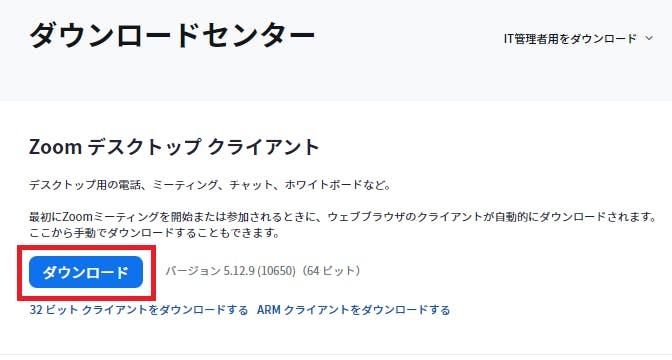
・ダウンロードをクリック
・ダウンロードされたファイルをクリック
・インストールが始まるので待ちます
・ダウンロードされたファイルをクリック
・インストールが始まるので待ちます
4.Zoomミーティング参加画面
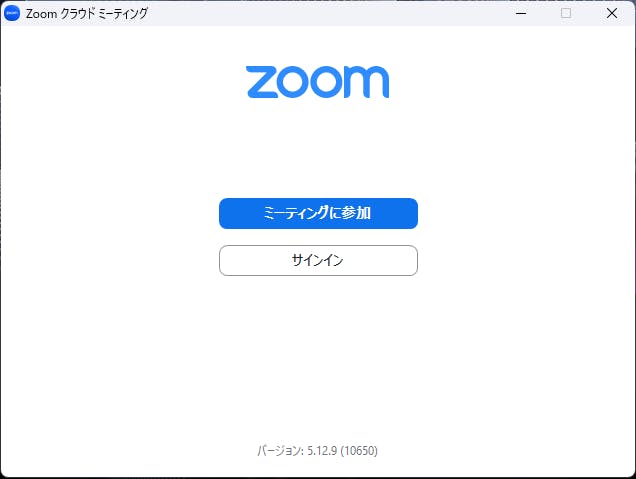
この画面が出たらインストールは完了です。
5.ミーティングに参加する
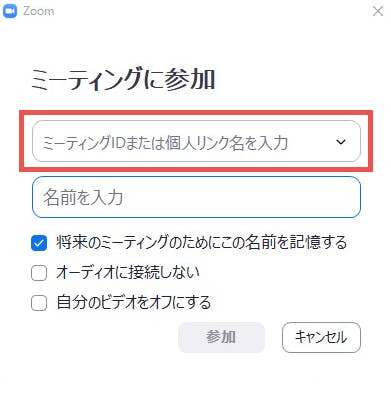
ミーティングIDを入力して「参加」をクリック
6.Zoomに入室
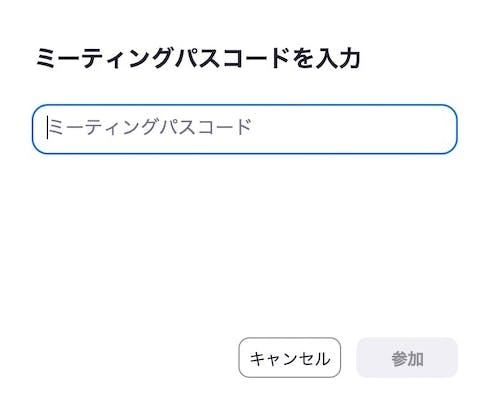
受信したメールに記載のパスコードを入力
ミーティングに参加するをクリック
・ビデオ付きで参加をクリック
・コンピューターでオーディオに参加をクリック
以上で入室の準備は完了です。
ミーティングに参加するをクリック
・ビデオ付きで参加をクリック
・コンピューターでオーディオに参加をクリック
以上で入室の準備は完了です。
7.マイクの操作
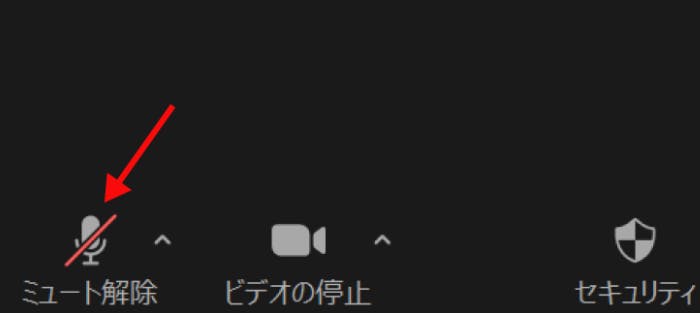
⇒マイクのON/OFF
・自分が発言しない時はOFFにします
・自分が発言する時はONにします
・自分が発言しない時はOFFにします
・自分が発言する時はONにします
8.ビデオカメラの操作
• ビデオカメラのON/OFF
(自分の発言に関わらず常にONにします)
9.スピーカーの操作
画像の黄色の枠線の部分をクリックすると、
システムで使用できるスピーカーが表示されます。
(上の画像では、「システムと同じ」と「内蔵出力(内蔵スピーカー)」の2つが表示されています。)
接続したいスピーカーをクリックすると、Zoomと接続するスピーカーが切り替わります。
内蔵スピーカーとは別にスピーカーがある場合、ヘッドセットやイヤホンなどを接続している場合に音声出力を切り替えることができます。
スピーカーの調子が悪い場合は、ここでスピーカーを
切り替えることで改善することがあります。
スピーカーが×になっていた場合
・スピーカーマークをクリック
・スライドバーを左右に動かしてみる(数字は音量)
システムで使用できるスピーカーが表示されます。
(上の画像では、「システムと同じ」と「内蔵出力(内蔵スピーカー)」の2つが表示されています。)
接続したいスピーカーをクリックすると、Zoomと接続するスピーカーが切り替わります。
内蔵スピーカーとは別にスピーカーがある場合、ヘッドセットやイヤホンなどを接続している場合に音声出力を切り替えることができます。
スピーカーの調子が悪い場合は、ここでスピーカーを
切り替えることで改善することがあります。
スピーカーが×になっていた場合
・スピーカーマークをクリック
・スライドバーを左右に動かしてみる(数字は音量)
10.背景を画像に変更(バーチャル背景)
あらかじめ使用したい画像を画像ファイルに保存しておく。
① +マークをクリックし画像の追加をクリック
② 背景画像の選択ウインドウが表示されるので表示させたい 画像を選択し「開く」をクリック
③ 選んだ写真が追加されるので選択する
④ ×をクリックし閉じる
① +マークをクリックし画像の追加をクリック
② 背景画像の選択ウインドウが表示されるので表示させたい 画像を選択し「開く」をクリック
③ 選んだ写真が追加されるので選択する
④ ×をクリックし閉じる
11.名前の変更
名前変更はミーティング参加前とミーティング中、どちらのタイミングでも可能。
① 参加者をクリック
② 参加者一覧が表示され自分が一番上に出てくるのでカーソルを合わせると
「・・・」ボタンが表示されます
③ 「・・・」ボタンをクリックすると「名前の変更」ボタンが現れるのでクリック
④ 名前を入力しOKをクリックする
① 参加者をクリック
② 参加者一覧が表示され自分が一番上に出てくるのでカーソルを合わせると
「・・・」ボタンが表示されます
③ 「・・・」ボタンをクリックすると「名前の変更」ボタンが現れるのでクリック
④ 名前を入力しOKをクリックする
12.Zoomを退出
① 退出をクリック
② ミーティングを退出をクリック
② ミーティングを退出をクリック
この動画は「ZOOMの使い方」を初心者やもっと詳しく
知りたい方には必見です。
今後、ZOOMの参加者や主宰者になる方は、ぜひこの
「ZOOMの使い方」をマスターしましょう!
→ 【2022年ZOOMの使い方・初心者・入門「完全解説」PC版】
知りたい方には必見です。
今後、ZOOMの参加者や主宰者になる方は、ぜひこの
「ZOOMの使い方」をマスターしましょう!
→ 【2022年ZOOMの使い方・初心者・入門「完全解説」PC版】
オンラインで
働く時間を半分、売上げ(集客)を3倍する!
『Zoom集客の学校』(オンライン成果発表会)
があります。
今回のオンライン成果発表会の内容は
7日間で売れる仕組みをつくり!
・ 自宅で30名〜50名を安定して集客する方法!
・コロナの売上激減からV字回復した秘密!
・月30万円を安定継続してあげる超具体的なノウハウ
・売り込まなくても売れる仕組みとは!
などなど
数々の事例から学ぶことができます。
そこでもしあなたがご関心があれば
「紹介者名を記入する欄」に
私の名前「中村明」とご記入ください。
→ ZOOM集客1DAY体験セミナー
働く時間を半分、売上げ(集客)を3倍する!
『Zoom集客の学校』(オンライン成果発表会)
があります。
今回のオンライン成果発表会の内容は
7日間で売れる仕組みをつくり!
・ 自宅で30名〜50名を安定して集客する方法!
・コロナの売上激減からV字回復した秘密!
・月30万円を安定継続してあげる超具体的なノウハウ
・売り込まなくても売れる仕組みとは!
などなど
数々の事例から学ぶことができます。
そこでもしあなたがご関心があれば
「紹介者名を記入する欄」に
私の名前「中村明」とご記入ください。
→ ZOOM集客1DAY体験セミナー
今「ストアカ」で私の講座が開設OKになりました。
→【重要】集客に強いブログ作成の極意!SEO対策したブログの書き方
ご覧いただければ幸いです。
→【重要】集客に強いブログ作成の極意!SEO対策したブログの書き方
ご覧いただければ幸いです。