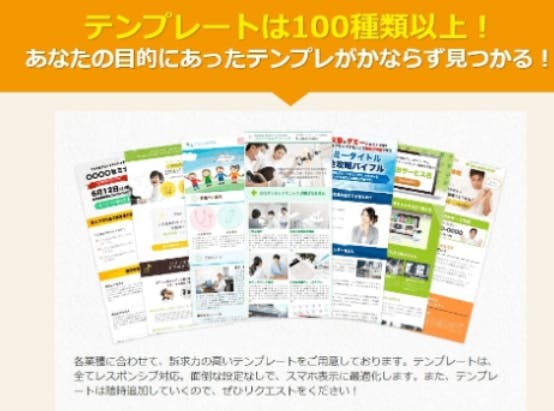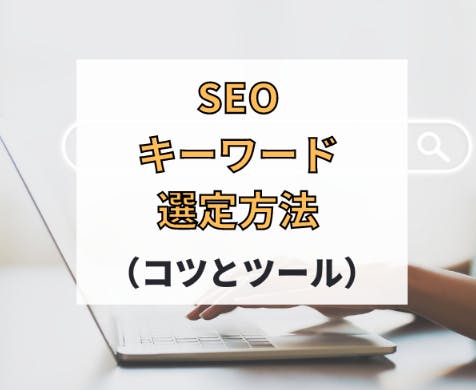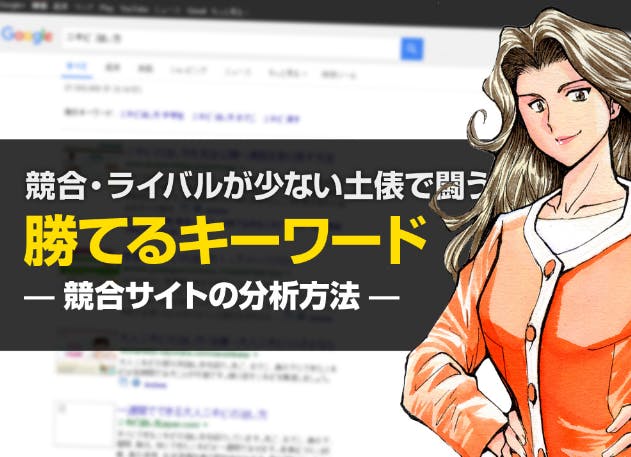【Zoom主催者へ】Zoom ミーティング作成から招待方法、画面共有のやり方まで解説
2022/12/19
Zoom ミーティング作成から招待方法
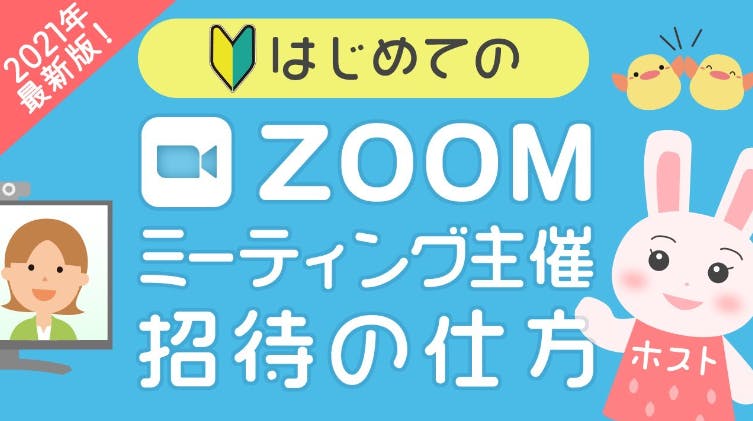
今やビジネスを展開していくうえで便利で必要不可欠なツールとして多くの人が活用しているZoom
この記事ではZoomを主催する方に対して、ミーティング作成、参加者を招待する方法
また、ミーティング開催にあたっての必要知識について詳しく説明します。
この記事ではZoomを主催する方に対して、ミーティング作成、参加者を招待する方法
また、ミーティング開催にあたっての必要知識について詳しく説明します。
1.Zoom ミーティング作成
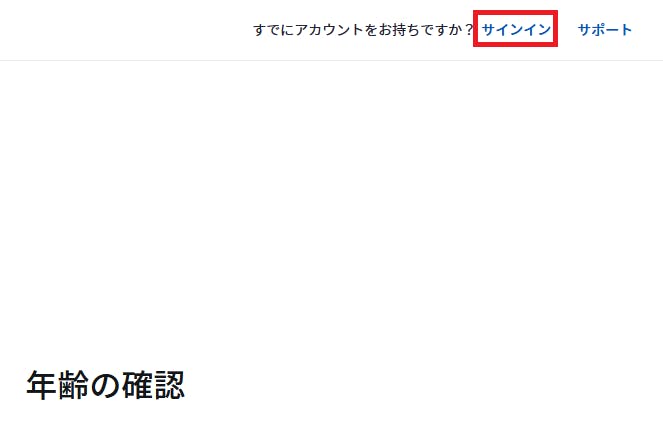
①まずはサインインのページにアクセスする
メルアドとパスワードを入力して「サインイン」をクリック
②右上の「ホスト」を押すと
・ビデオオフ
・ビデオオン
・画面共有のみ
の3つが出てきて
メルアドとパスワードを入力して「サインイン」をクリック
②右上の「ホスト」を押すと
・ビデオオフ
・ビデオオン
・画面共有のみ
の3つが出てきて
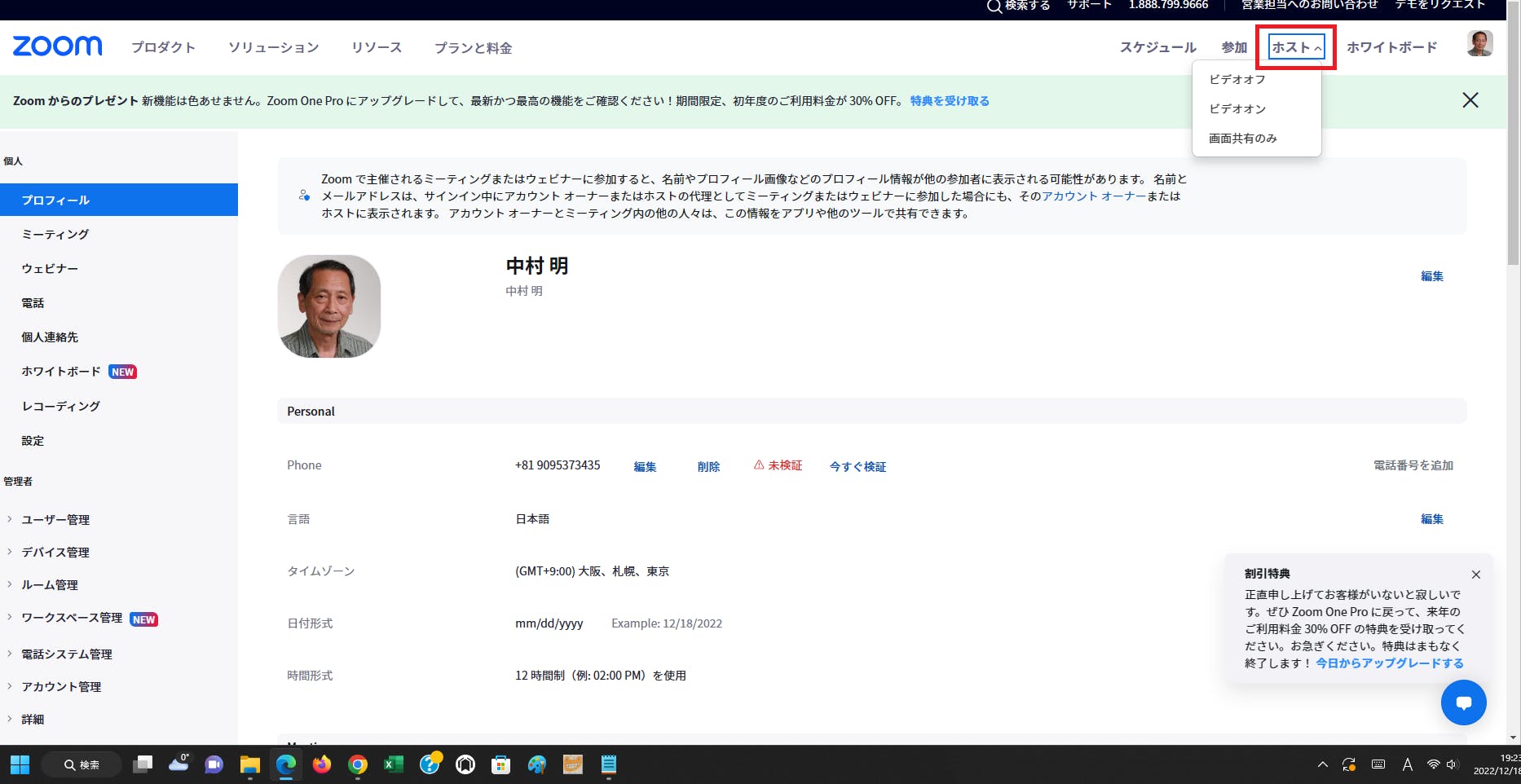
「ビデオオフ」はカメラは使わずに音声を使ってミーティングするものです。
「ビデオオン」はカメラで顔を出しながら会議を行うものです。
「画面共有のみ」は資料や統計などをミーティングを行っている人たちの中で共有するものです。
「ビデオオン」はカメラで顔を出しながら会議を行うものです。
「画面共有のみ」は資料や統計などをミーティングを行っている人たちの中で共有するものです。
③顔を出しながら会議を行う場合
・「ビデオオン」をクリック
・「コンピューターオーディオに参加する」をクリックすると 始まります。
・「スピーカーとマイクをテスト」はテストしてみたいときにクリック
ここでテストできます。
「コンピューターオーディオに参加する」をクリックすると「コンピューターのオーディオを使用中です」というメッセが出ます。
これでZoom ミーティングが開始できます。
・「ビデオオン」をクリック
・「コンピューターオーディオに参加する」をクリックすると 始まります。
・「スピーカーとマイクをテスト」はテストしてみたいときにクリック
ここでテストできます。
「コンピューターオーディオに参加する」をクリックすると「コンピューターのオーディオを使用中です」というメッセが出ます。
これでZoom ミーティングが開始できます。
2.Zoom 招待 方法
①家族や友人を入れたいときは、左上の緑のマーク「ミーティング情報」をクリック
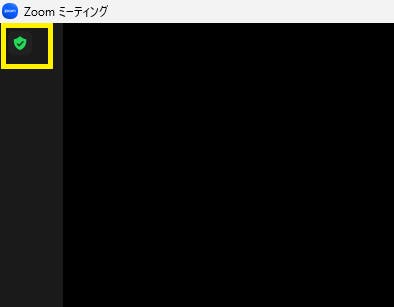
その中の「招待リンク」の「リンクをコピー」をクリック
このURLを招待したい人に送ります。
それでその人がミーティングに入れることになります。
②「待機室」というのは、ホストがミーティングに参加を承諾する際にこの人をミーティングに参加させていいですか?という許可するまでに居てもらう空間のことです。
ホストがこの人をミーティングに参加していいですよ。
という場合は、「許可する」ボタンをクリック
これで参加者はミーティングに参加できます。
このURLを招待したい人に送ります。
それでその人がミーティングに入れることになります。
②「待機室」というのは、ホストがミーティングに参加を承諾する際にこの人をミーティングに参加させていいですか?という許可するまでに居てもらう空間のことです。
ホストがこの人をミーティングに参加していいですよ。
という場合は、「許可する」ボタンをクリック
これで参加者はミーティングに参加できます。
3.ミーティングのスケジュールとは
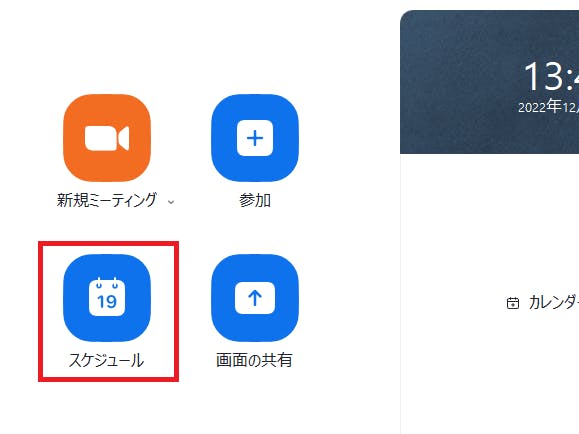
①定期ミーティングの機能はミーティングが同じURLでできます。
②他のアプリと連動してミーティングのスケジュールを自動で記録してくれます。
例えば、Googleカレンダーを使っていれば、ZoomのスケジュールをGoogleカレンダーに書いておいてもらえるんです。
②他のアプリと連動してミーティングのスケジュールを自動で記録してくれます。
例えば、Googleカレンダーを使っていれば、ZoomのスケジュールをGoogleカレンダーに書いておいてもらえるんです。
4.実際にミーティングのスケジュールをする
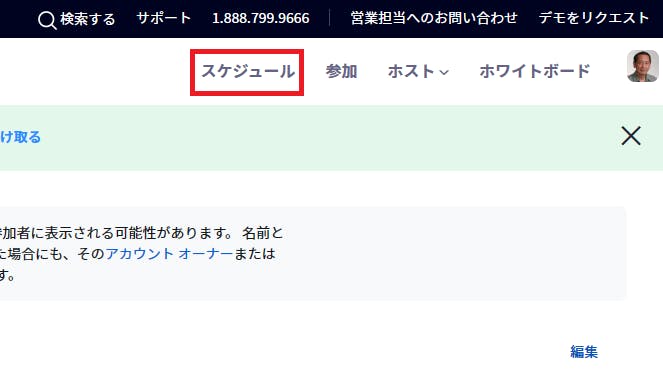
自分のZoomのプロフィール画面を開いて、上にある「スケジュール」をクリック
するとこのような画面になります。
するとこのような画面になります。
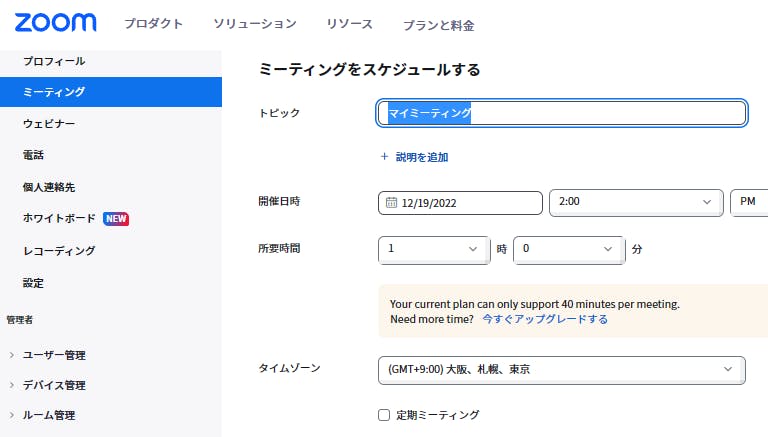
そこで、トピック、説明、開催日時、所要時間、タイムゾーン、ミーティングパスワード、ビデオ、ミーティングオプションの各項目を入力します。
・所要時間は基本プランは40分の時間制限があるので、それ以上使用したい人は有料版のアップグレードをしましょう。
・ミーティングオプションの「ホストの前の参加を有効にする」はチェックは入れない
理由はホストが先に入っていないと参加を許可できないので。
・ミーティングオプションの「入室時に参加者をミュートにする」はチェックを入れる
理由は参加者が音がする場所にいた場合、雑音が入ってしまうため。
・「待機室を有効にする」はチェックを入れる
理由は待機室を設定しておかないと関係ない人まで勝手に参加してしまうから。
・「ローカルコンピューターにミーティングを自動記録」は参加者に録画を配布する場合は
チェックを入れる
以上、入力が本当にスケジュール化しているのか確認するには、Googleカレンダーを使用している人はGoogleカレンダーをクリック
この場合、Zoomと同じアカウントにしてください。
ミーティングに入るにはミーティングIDとミーティングパスワードがあれば入れますが、ミーティングURLがあれば、それを押すだけでミーティングに参加できます。
・所要時間は基本プランは40分の時間制限があるので、それ以上使用したい人は有料版のアップグレードをしましょう。
・ミーティングオプションの「ホストの前の参加を有効にする」はチェックは入れない
理由はホストが先に入っていないと参加を許可できないので。
・ミーティングオプションの「入室時に参加者をミュートにする」はチェックを入れる
理由は参加者が音がする場所にいた場合、雑音が入ってしまうため。
・「待機室を有効にする」はチェックを入れる
理由は待機室を設定しておかないと関係ない人まで勝手に参加してしまうから。
・「ローカルコンピューターにミーティングを自動記録」は参加者に録画を配布する場合は
チェックを入れる
以上、入力が本当にスケジュール化しているのか確認するには、Googleカレンダーを使用している人はGoogleカレンダーをクリック
この場合、Zoomと同じアカウントにしてください。
ミーティングに入るにはミーティングIDとミーティングパスワードがあれば入れますが、ミーティングURLがあれば、それを押すだけでミーティングに参加できます。
5. Zoom 音声が聞こえない
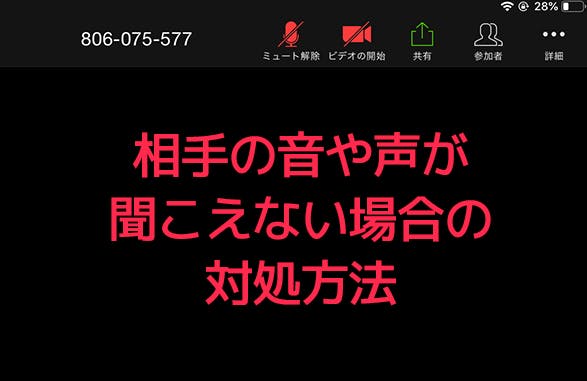
オンライン講座(Zoom)で「音が聞こえない」場合の対処法
Zoomで開催されるオンライン講座で「音声が聞こえない」場合の対応方法をご案内します。
ホスト側のマイクに問題がない、自分以外の生徒には聞こえているといった場合は、自分の環境に原因がありますので、ご自身で対応してみてください。
オーディオに参加できていることを確認する
パソコンの場合の画面
①オーディオに接続をクリック
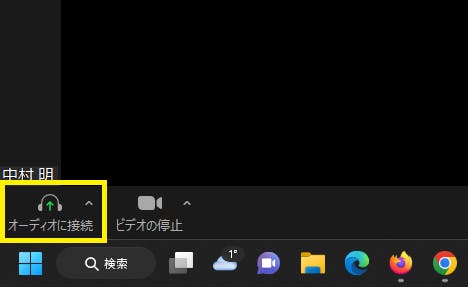
オーディオに接続をクリックしてください
②コンピューターオーディオに参加をクリック
③メニューの左下がマイクマークになればOKです
Zoomの左下のボタンがマイクの形をしていますか?
マイクの形をしていなかったら、オーディオに参加できていないため、音が聞こえない状態です。
メニューバーの左下にある「オーディオに参加」ボタンを押して、「コンピューターオーディオに参加する」を押してください。
スマートフォンの場合は、「インターネットを使用した通話で参加」を押してください。
マイクのボタンが表示されたら、音が聞こえる状態になっています。
ホストは、必ず事前にマイクテストをして、問題ないか確認しておきましょう。
マイクテストの方法はこちら
マイクの形をしていなかったら、オーディオに参加できていないため、音が聞こえない状態です。
メニューバーの左下にある「オーディオに参加」ボタンを押して、「コンピューターオーディオに参加する」を押してください。
スマートフォンの場合は、「インターネットを使用した通話で参加」を押してください。
マイクのボタンが表示されたら、音が聞こえる状態になっています。
ホストは、必ず事前にマイクテストをして、問題ないか確認しておきましょう。
マイクテストの方法はこちら
6.Zoom 画面共有のやり方
①画面共有機能を使う準備
・ホストに許可してもらう
・Zoomのアプリを最新版にする
・iPhoneiPadの画面を共有する場合はiOS 11以降であること
②画面共有の手順
・ホストに許可してもらう
・Zoomのアプリを最新版にする
・iPhoneiPadの画面を共有する場合はiOS 11以降であること
②画面共有の手順
・zoomアプリを起動して通話を開始すと右下に「画面共有」のボタンがあるのでクリック
・自分が共有したいものを選ぶ
・自分のパソコンのデスクトップ全体を写したい場合は画面を選んで共有ボタンを押す
・デスクトップ全体を共有するので手前のウインドウを小さくしたり動かしたりすればその後ろに隠れていたウインドウはもちろん背景も共有相手の画面に映し出されてしまう
・相手に見せたくない画面を見せてしまわないよう注意しましょう。
③アプリケーション画面の共有
・下の画面共有のボタンをクリック
・アプリケーションは起動しているものが表示されるので、共有したいアプリケーションを事前に開いておくようにしましょう。
・共有したいアプリケーションを選び「共有」ボタンをクリック
・共有された画像と顔の画面のレイアウトを変更したい場合は右上の表示ボタンから変更できます。
・デスクトップ全体にzoomの画面を表示させる全画面表示や顔の画面を別ウインドウにする標準スピーカーのみ移す設定など好みに合わせて変更できます。
・共有された画面の表示を大きくしたい場合は、上の「オプションを表示」からズーム比率を変更することができます。
・自分が共有したいものを選ぶ
・自分のパソコンのデスクトップ全体を写したい場合は画面を選んで共有ボタンを押す
・デスクトップ全体を共有するので手前のウインドウを小さくしたり動かしたりすればその後ろに隠れていたウインドウはもちろん背景も共有相手の画面に映し出されてしまう
・相手に見せたくない画面を見せてしまわないよう注意しましょう。
③アプリケーション画面の共有
・下の画面共有のボタンをクリック
・アプリケーションは起動しているものが表示されるので、共有したいアプリケーションを事前に開いておくようにしましょう。
・共有したいアプリケーションを選び「共有」ボタンをクリック
・共有された画像と顔の画面のレイアウトを変更したい場合は右上の表示ボタンから変更できます。
・デスクトップ全体にzoomの画面を表示させる全画面表示や顔の画面を別ウインドウにする標準スピーカーのみ移す設定など好みに合わせて変更できます。
・共有された画面の表示を大きくしたい場合は、上の「オプションを表示」からズーム比率を変更することができます。
④どの画面を共有しているのかわからなくなったときは
・緑色の枠線で囲まれたところが共有されている画面です。
⑤画面共有を停止する
・上にある赤の「共有の停止」ボタンを押す
⑥ホストが画面共有の許可を行う方法
・参加者が画面共有を行うには事前にホスト画面共有の行う必要があります。
・許可を求められたホストは画面共有の右側の三角をクリックし「高度な共有オプション」をクリックしてください。
・共有できるのは誰ですか?のラジオボタンを全参加者に変更しましょう。
【2021年最新版】Zoomの画面共有を徹底解説!知っておきたい便利な機能から注意点まで
【2021年最新版】Zoomの画面共有を徹底解説!知っておきたい便利な機能から注意点まで
今後の人生が精神的・経済的に豊かになり、不安のない老後を送れたらいいですよね。
そんな人生を迎えるために、まずは毎月安定した収入を得るための無料説明会を開催します。
参加されたい方はこのご案内文をお読みになり、アンケートにご回答いただき、ご希望の参加日時を選択されてご返信ください。
オンラインビジネス勉強会(無料)
【『集客苦手!宣伝苦手!なあなたのためのオンライン勉強会』(無料)】なお、以下のアンケートにご回答いただいた方に
◆7日間でオンラインビジネスを始める!
【Zoom使い方・始め方!28の動画マニュアル集】を
プレゼントします!
今はZoomはミーティングやセミナー開催には欠かせま
せんよね!
これだけの動画を見れば、かなりZoom通になれますよ。
アンケート
→ オンラインビジネス勉強会(無料)