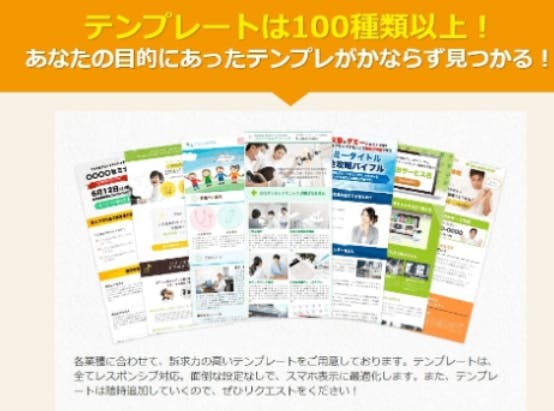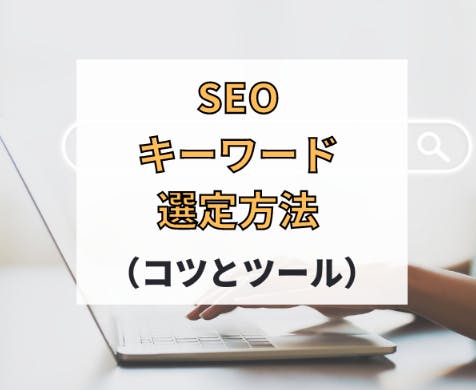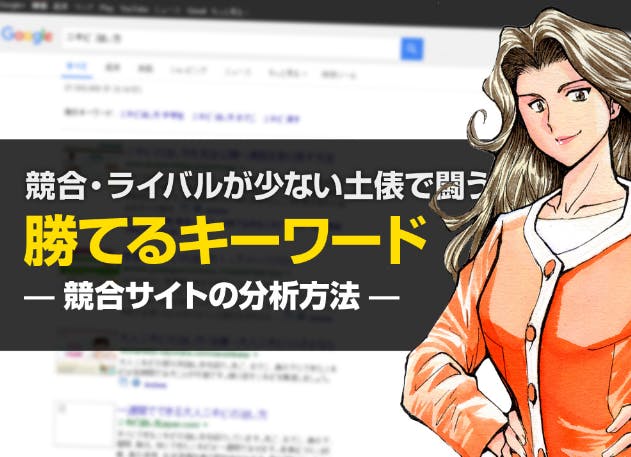【ひとり 録画】Zoomで一人セミナーを録画する方法 セミナーをオンライン化
2022/12/25
【ひとり録画】Zoomで一人セミナーを録画する方法
コロナ禍にあり、Zoomを使って、今までに培ったノウハウのコンサルティングやセミナーをオンライン化できたらいいですよね。
パワーポイントを使用して、資料を見せながら説明すればよりわかりやすく伝えることができます。
パワーポイントを使用して、資料を見せながら説明すればよりわかりやすく伝えることができます。
1.Zoom ひとりで録画する方法
自分のビジネスで人に伝えたいために今までリアルでセミナー開催したり、ZOOMでセミナーを開催している人は、セミナーのたびに同じ説明や似たような質問を受けることがありますね。
ですので、セミナー内容やよくある質問をあらかじめ録画しておけばオンラインコンテンツとして活用、販売することができます。
そうすればわざわざセミナーに参加しなくてもその録画で説明やノウハウを聞くことができます。
使用するツールとしては、パワーポイントがとても便利です。
パワーポイントのやり方については、こちらの動画をご参照ください。
2020年PowerPoint使い方・初心者入門講座【完全版】
ですので、セミナー内容やよくある質問をあらかじめ録画しておけばオンラインコンテンツとして活用、販売することができます。
そのような方は、Zoomで【ひとり録画】をすることをお勧めします。
そうすればわざわざセミナーに参加しなくてもその録画で説明やノウハウを聞くことができます。
使用するツールとしては、パワーポイントがとても便利です。
パワーポイントのやり方については、こちらの動画をご参照ください。
2020年PowerPoint使い方・初心者入門講座【完全版】
では、Zoomで一人セミナを録画する方法を説明します。
Zoomの画面中央下部、緑色になっている「画面の共有」をクリックし、デスクトップ(画面1と表示される場合もあります)を選択し、「画面の共有」をクリック
Zoomのメニューバー下にある「レコーディング」を押してください。
Zoomのメニューバー下にある「レコーディング」を押してください。
撮影が終わったら、Zoomを終了してください。
すると、先ほどの撮影が動画ファイルに変換されます。
すると、先ほどの撮影が動画ファイルに変換されます。
100%になるまでそのまま待っていると、このように自動で保存場所のフォルダが開くので、「〇〇〇〇.mp4」という動画ファイルを選択することで先ほどの録画したものを確認することができます。
保管場所を見失ったときは、Zoomのメニュー画面から「レコーディング」を選択してください。
すると、「録画の保存場所」から保存されたファイルを
見つけることができます。
見つけることができます。
2.Zoomミーティングへの招待用URLを発行する方法
①マイ個人ミーティングIDを使う場合
マイ個人ミーティングIDとは、ユーザー単位で設定されている専用のミーティングIDのことです。
このIDは基本的に固定となるため、定期的にミーティングを行う相手との間で使うことで、何度も招待を行う手間が省略でき便利です。
マイ個人ミーティングIDを使った招待方法は以下の通り。
Zoomを起動して「ミーティング」タブをクリック
マイ個人ミーティングIDの下部にある「招待をコピー」をクリック
コピーした内容をメールやSNSのメッセージに貼り付けて送信
マイ個人ミーティングIDで作成されたURLは、IDを変更しない限りいつでも利用できます。
②ミーティングをスケジュールしたうえで招待する場合
Zoomでは、後日開催のミーティングをスケジュールに登録して、事前に通知することも可能です。
ミーティングをスケジュールに登録し、その後URLを発行する場合の手順は以下の通り。
1.Zoomを起動して「スケジュール」をクリック
2.ミーティングのタイトル・日程・ID・パスワードなどを設定
3.「保存」をクリック
4.「ミーティング」タブをクリック
5.スケジュールされたミーティングをクリック
6.「招待をコピー」をクリック
7.コピーした内容をメールやSNSのメッセージに貼り付けて送信
招待URLを発行したあとでも、ミーティングのスケジュール設定を変更することができます。
マイ個人ミーティングIDとは、ユーザー単位で設定されている専用のミーティングIDのことです。
このIDは基本的に固定となるため、定期的にミーティングを行う相手との間で使うことで、何度も招待を行う手間が省略でき便利です。
マイ個人ミーティングIDを使った招待方法は以下の通り。
Zoomを起動して「ミーティング」タブをクリック
マイ個人ミーティングIDの下部にある「招待をコピー」をクリック
コピーした内容をメールやSNSのメッセージに貼り付けて送信
マイ個人ミーティングIDで作成されたURLは、IDを変更しない限りいつでも利用できます。
②ミーティングをスケジュールしたうえで招待する場合
Zoomでは、後日開催のミーティングをスケジュールに登録して、事前に通知することも可能です。
ミーティングをスケジュールに登録し、その後URLを発行する場合の手順は以下の通り。
1.Zoomを起動して「スケジュール」をクリック
2.ミーティングのタイトル・日程・ID・パスワードなどを設定
3.「保存」をクリック
4.「ミーティング」タブをクリック
5.スケジュールされたミーティングをクリック
6.「招待をコピー」をクリック
7.コピーした内容をメールやSNSのメッセージに貼り付けて送信
招待URLを発行したあとでも、ミーティングのスケジュール設定を変更することができます。
3.zoom 40分制限
2022年5月に無料プランユーザーがホストとなるミーティングは全て最大40分に変更となりました。
これにより、会議の時間が40分に制限されてしまいます。
有料プランにアップグレードすることにより時間の制限がなく利用することが可能です。
これにより、会議の時間が40分に制限されてしまいます。
この場合、会議の参加者が一度退出して入りなおすと、再び40分の会議を行うことができます。
有料プランにアップグレードすることにより時間の制限がなく利用することが可能です。
4.zoom 有料版の料金は?
有料版Zoomのスムーズな導入ならイッツコム
さまざまなライセンスがそろう
イッツコムが提供するZoomライセンスには、
全てのプランに日本語サポート窓口が含まれています。
さまざまなライセンスがそろう
イッツコムが提供するZoomライセンスには、
全てのプランに日本語サポート窓口が含まれています。
5.こんな感じでひとり録画が撮ってみました
三十にして立つ
6.こんなZoomセミナーを開催中です
注目記事
NEW
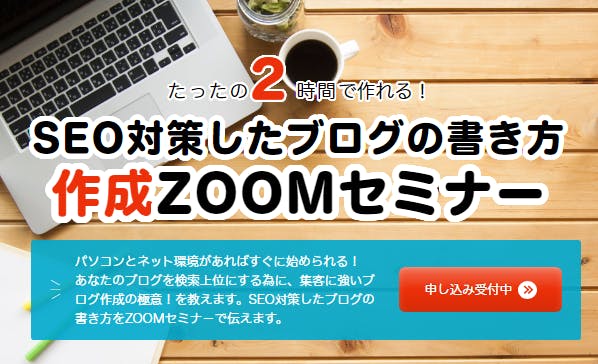
あなたのブログを検索上位にする為に、集客に強いブログ作成の極意!
を教えます。SEO対策したブログの書き方をZOOMセミナ-で伝えます。
→【重要】集客に強いブログ作成の極意!SEO対策したブログの書き方
を教えます。SEO対策したブログの書き方をZOOMセミナ-で伝えます。
→【重要】集客に強いブログ作成の極意!SEO対策したブログの書き方
7.Zoomセミナーを録画してYouTubeのURLを配布
Zoomセミナー主催者がZoomセミナーを収録して、セミナー参加者に対して、YouTubeのURLを配布できたら、後で復習ができて喜ばれますよね。
そこで録画URLを取得するまでの方法を具体的に説明した記事があるので、こちらを参照してください。
→【ZOOM主催者へ】セミナー内容を録画し参加者にYouTubeのURLを配る方法
そこで録画URLを取得するまでの方法を具体的に説明した記事があるので、こちらを参照してください。
→【ZOOM主催者へ】セミナー内容を録画し参加者にYouTubeのURLを配る方法
今後の人生が精神的・経済的に豊かになり、不安のない老後を送れたらいいですよね。
そんな人生を迎えるために、まずは毎月安定した収入を得るための無料説明会を開催します。
参加されたい方はこのご案内文をお読みになり、アンケートにご回答いただき、ご希望の参加日時を選択されてご返信ください。
オンラインビジネス勉強会(無料)
【『集客苦手!宣伝苦手!なあなたのためのオンライン勉強会』(無料)】なお、以下のアンケートにご回答いただいた方に
◆7日間でオンラインビジネスを始める!
【Zoom使い方・始め方!28の動画マニュアル集】を
プレゼントします!
今はZoomはミーティングやセミナー開催には欠かせま
せんよね!
これだけの動画を見れば、かなりZoom通になれますよ。
アンケート
→ オンラインビジネス勉強会(無料)