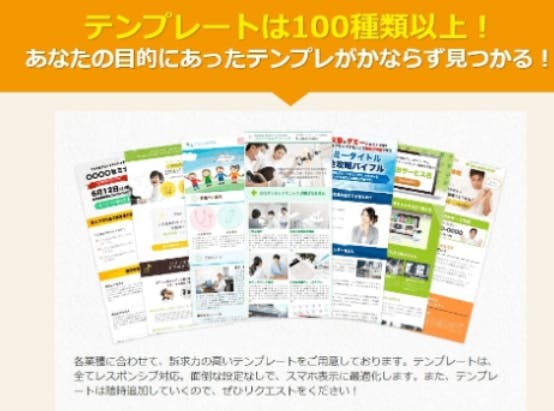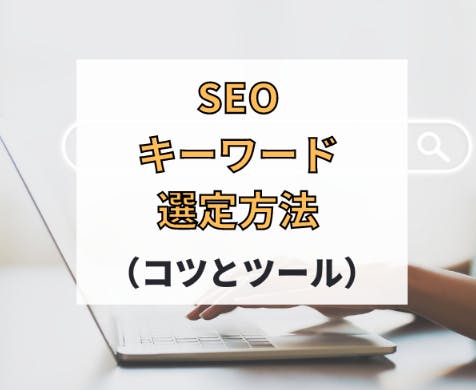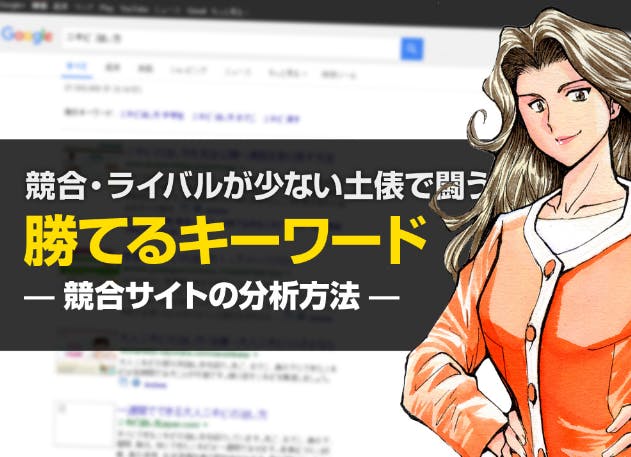パワーポイントの画面をZoomで 画面共有する方法
2023/01/03
パワーポイントの画面をZoomで
画面共有する方法
画面共有する方法

現在、Zoomを使ってパワーポイントで作成した資料を見ながらのzoomセミナーが盛んに開催されております。
あなたもいずれ主催者側になるかもしれません。
今のうちに「パワーポイントの画面をZoomで画面共有する方法」をマスターしておきましょう!
あなたもいずれ主催者側になるかもしれません。
今のうちに「パワーポイントの画面をZoomで画面共有する方法」をマスターしておきましょう!
手順
① Zoomを起動する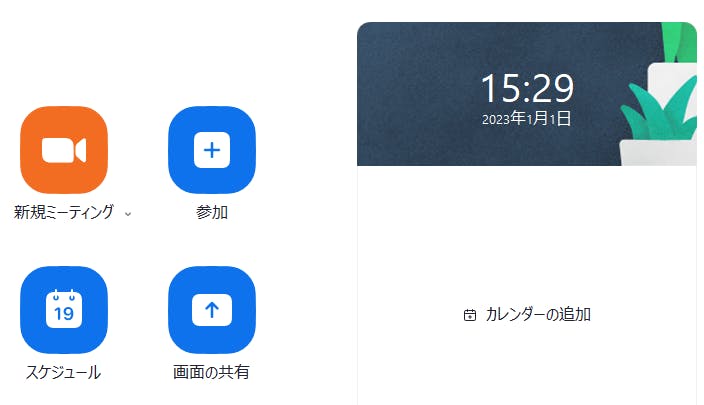
まず最初に、Zoomを起動します。
パワーポイントのプレゼン資料はあらかじめ作成して
おきましょう。
ではこれからZoomで資料として使用するパワーポイントに
ついての基礎知識を習得するためにこの動画をご覧ください。
2020年PowerPoint使い方・初心者入門講座【完全版】
パワーポイントのプレゼン資料はあらかじめ作成して
おきましょう。
ではこれからZoomで資料として使用するパワーポイントに
ついての基礎知識を習得するためにこの動画をご覧ください。
2020年PowerPoint使い方・初心者入門講座【完全版】
② パワーポイント zoom 背景
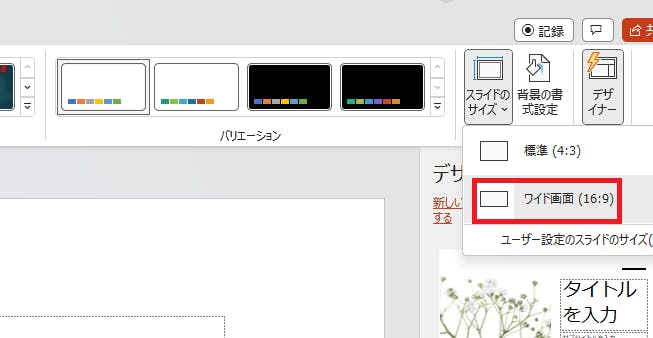
Zoomでセミナー開催する場合、オリジナルの背景画像を表示させるとき、パワーポイントで簡単に背景を作成することができます。
パワーポイントを開き、「デザイン」→「スライドのサイズ」より、「ワイド画面 16:9」を選択します。
【デザインを設定】
「デザイン」→「テーマ」より、
バリエーションから、好みのデザインを選択します。
③ パワーポイント zoom スライドショー
PowerPointを開く
パワーポイントを開き、「デザイン」→「スライドのサイズ」より、「ワイド画面 16:9」を選択します。
【デザインを設定】
「デザイン」→「テーマ」より、
バリエーションから、好みのデザインを選択します。
③ パワーポイント zoom スライドショー
PowerPointを開く
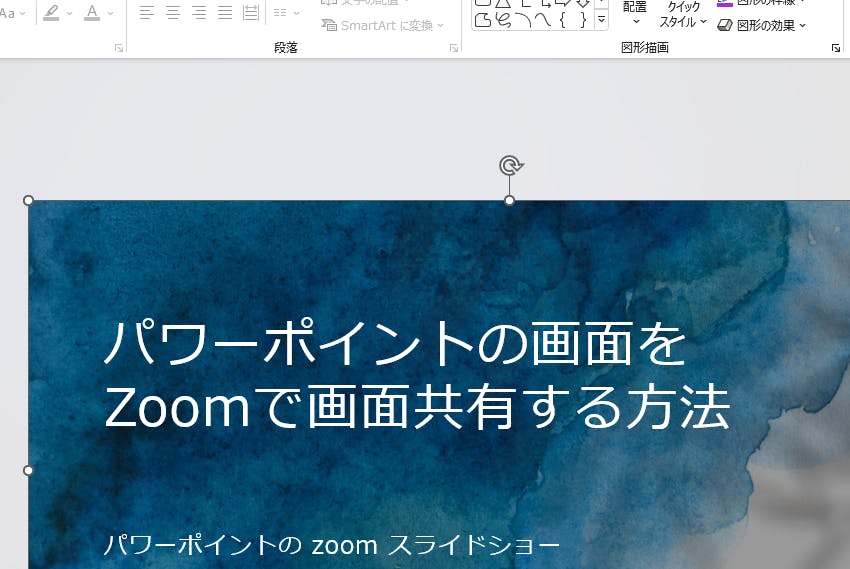
PowerPointを起動し、Zoomで表示したいスライドを開きます。
次にあらかじめ用意してある「スライドショー」を開始しましょう。
④ パワーポイント zoom 画面共有
Zoom上で「画面を共有」を選択
次にあらかじめ用意してある「スライドショー」を開始しましょう。
④ パワーポイント zoom 画面共有
Zoom上で「画面を共有」を選択
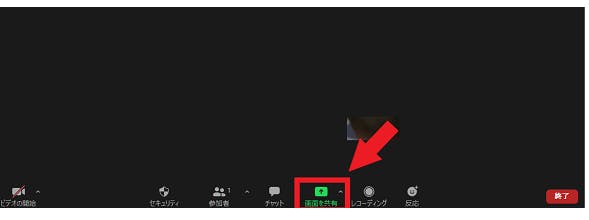
「画面を共有」をクリック
下部のメニューバーから「画面を共有」を選択します。
下部のメニューバーから「画面を共有」を選択します。
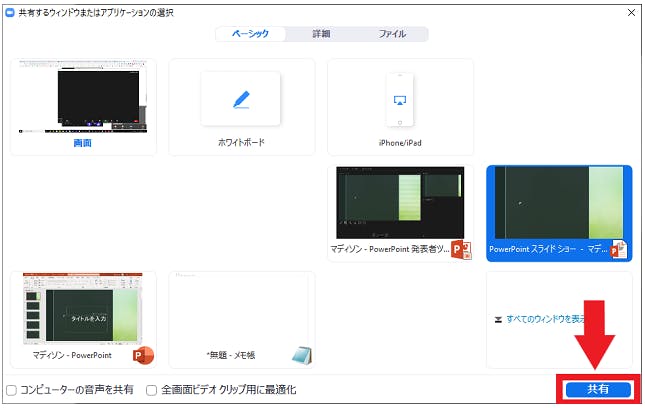
起動中のウィンドウリストが表示されます。
この中からZoomで画面共有したいスライドを選んで、
「共有」をクリックします。
この中からZoomで画面共有したいスライドを選んで、
「共有」をクリックします。
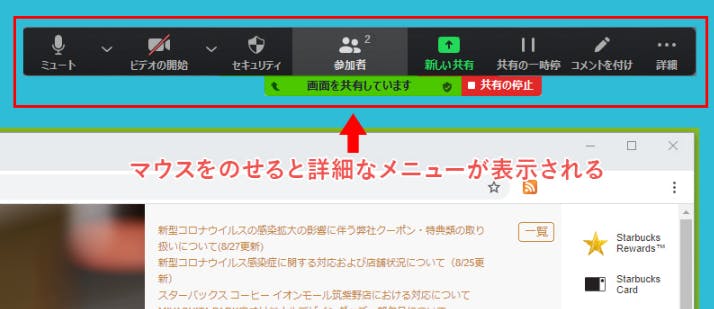
画面共有を一時停止したり終了したりする際には、画面上部の
メニューバーで操作しましょう。
⑤パワーポイント zoom 録画
メニューバーで操作しましょう。
⑤パワーポイント zoom 録画
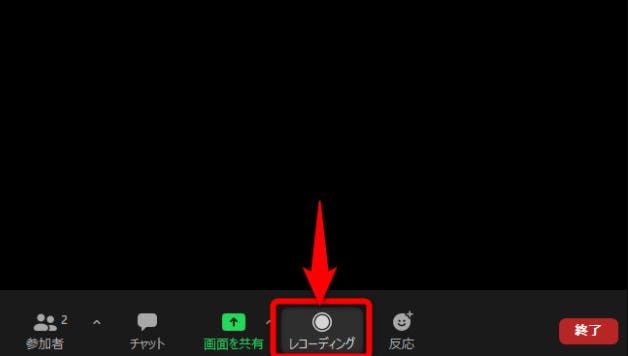
1.Zoom会議を録画する方法
Zoomには録画機能が搭載されています。
ミーティングのホスト(主催者)であればZoomミーティングの画面録画は以下の方法で簡単に行うことができます。
Zoomミーティングを開始し、画面下部の「レコーディング」をクリックします。
画面左上に「レコーディングしています」と表示され、録画が開始されます。
録画を停止する場合は「録音を一時停止」、または「停止」をクリックします。
Zoomには録画機能が搭載されています。
ミーティングのホスト(主催者)であればZoomミーティングの画面録画は以下の方法で簡単に行うことができます。
Zoomミーティングを開始し、画面下部の「レコーディング」をクリックします。
画面左上に「レコーディングしています」と表示され、録画が開始されます。
録画を停止する場合は「録音を一時停止」、または「停止」をクリックします。
2.録画したZoom会議を保存する
Zoom会議が終了すると、録画した動画ファイルはドキュメントフォルダー内のZoomフォルダーに自動的に保存されます。
また、録画したZoom会議は任意の保存場所に指定することが可能です。
保存場所の変更は録画する前に下記手順で設定する必要があります。
Zoomのホームにある画面右上から「設定(歯車アイコン)」をクリックします。
「レコーディングしています」を選択し、「場所」から「変更」をクリックします。
任意の保存場所を指定します。
録画終了時に保存場所を指定する場合は、「ミーティング終了時の録音ファイルの場所を選択します」にチェックを入れます。
Zoom会議が終了すると、録画した動画ファイルはドキュメントフォルダー内のZoomフォルダーに自動的に保存されます。
また、録画したZoom会議は任意の保存場所に指定することが可能です。
保存場所の変更は録画する前に下記手順で設定する必要があります。
Zoomのホームにある画面右上から「設定(歯車アイコン)」をクリックします。
「レコーディングしています」を選択し、「場所」から「変更」をクリックします。
任意の保存場所を指定します。
録画終了時に保存場所を指定する場合は、「ミーティング終了時の録音ファイルの場所を選択します」にチェックを入れます。
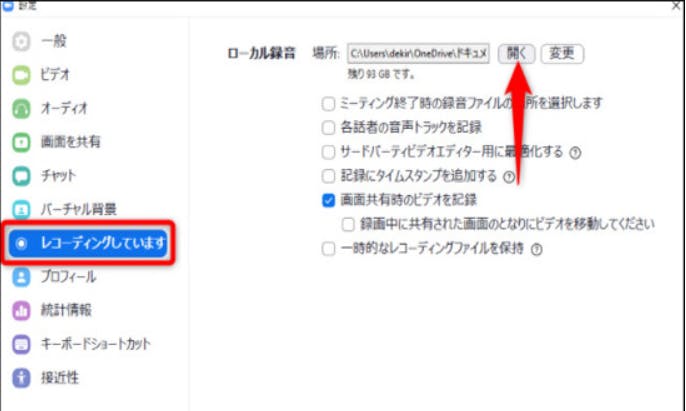
保存方法とYouTubeにアップロードして、参加者にYouTubeのURLを配る方法については以下のサイトを参考にしてください。
→【ZOOM主催者へ】セミナー内容を録画し参加者にYouTubeのURLを配る方法
→【ZOOM主催者へ】セミナー内容を録画し参加者にYouTubeのURLを配る方法
今後の人生が精神的・経済的に豊かになり、不安のない老後を送れたらいいですよね。
そんな人生を迎えるために、まずは毎月安定した収入を得るための無料説明会を開催します。
参加されたい方はこのご案内文をお読みになり、アンケートにご回答いただき、ご希望の参加日時を選択されてご返信ください。
オンラインビジネス勉強会(無料)
【『集客苦手!宣伝苦手!なあなたのためのオンライン勉強会』(無料)】なお、以下のアンケートにご回答いただいた方に
◆7日間でオンラインビジネスを始める!
【Zoom使い方・始め方!28の動画マニュアル集】を
プレゼントします!
今はZoomはミーティングやセミナー開催には欠かせま
せんよね!
これだけの動画を見れば、かなりZoom通になれますよ。
アンケート
→ オンラインビジネス勉強会(無料)