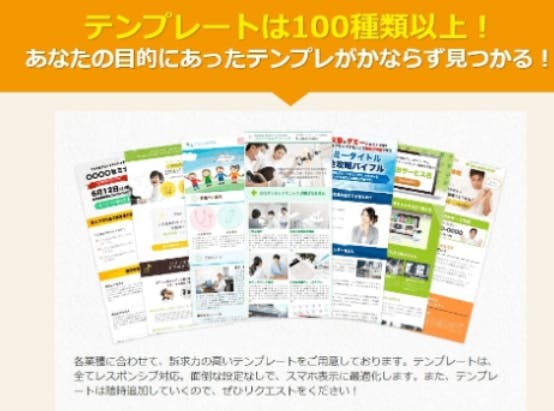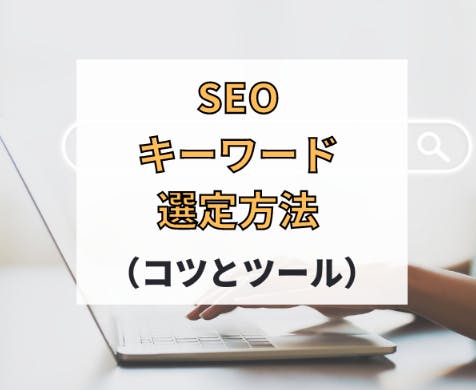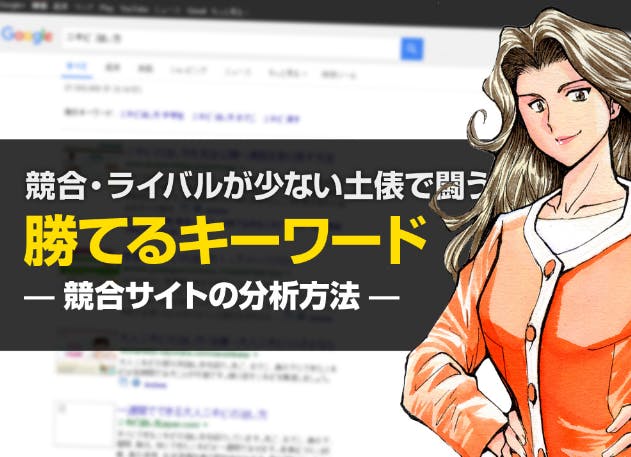【Zoom参加者必見!】ホスト以外の人がzoomの録画をバレないようにする方法
2023/01/06
【Zoom参加者必見!】ホスト以外の人がzoomの録画をバレないようにする方法

コロナの影響で、Zoomなどでビデオセミナーしたりする機会が多くなりました。
これにより、メモをとるには、Zoomを録画、録音する必要があります。
Zoomセミナー等でその内容を録画したいというときありませんか。
でも、Zoomセミナーを録画機能はホストしか権限がありません。
Zoomの内蔵レコーディング機能で録画・録音すると、「〇〇さんが録画しています」
みたいな通知が表示され、誰が録画しているかが参加者全員にバレてしまいます。
これにより、メモをとるには、Zoomを録画、録音する必要があります。
Zoomセミナー等でその内容を録画したいというときありませんか。
でも、Zoomセミナーを録画機能はホストしか権限がありません。
Zoomの内蔵レコーディング機能で録画・録音すると、「〇〇さんが録画しています」
みたいな通知が表示され、誰が録画しているかが参加者全員にバレてしまいます。
そこでこの記事では誰にも気づかれずにその録画方法をご紹介します。
1.Zoomの録画機能の種類について

Zoomには、録画の保存方法は2種類あります。
1.ローカル保存
2.クラウド保存
ローカル保存は録画している人のパソコンに直接録画データが保存されます。
パソコンの容量が許す限りデータを保持できます。
クラウド保存はクラウド上に録画データが保存されます。
・Zoomの有料プラン加入者しか使えない
・標準のクラウド容量は1GB(それ以上は別途追加料金)
共有の手間やデータ管理のわずらわしさからは解放されます。
録画をしていることはミーティングの参加者全員がわかる仕組みとなっており、Zoomの標準機能だけでは、バレずに録画するというのは不可能です。
しかし、バレずにZoomで録画する方法があります。
1.ローカル保存
2.クラウド保存
ローカル保存は録画している人のパソコンに直接録画データが保存されます。
パソコンの容量が許す限りデータを保持できます。
クラウド保存はクラウド上に録画データが保存されます。
・Zoomの有料プラン加入者しか使えない
・標準のクラウド容量は1GB(それ以上は別途追加料金)
共有の手間やデータ管理のわずらわしさからは解放されます。
録画をしていることはミーティングの参加者全員がわかる仕組みとなっており、Zoomの標準機能だけでは、バレずに録画するというのは不可能です。
しかし、バレずにZoomで録画する方法があります。
2.Windowsの標準機能を使う
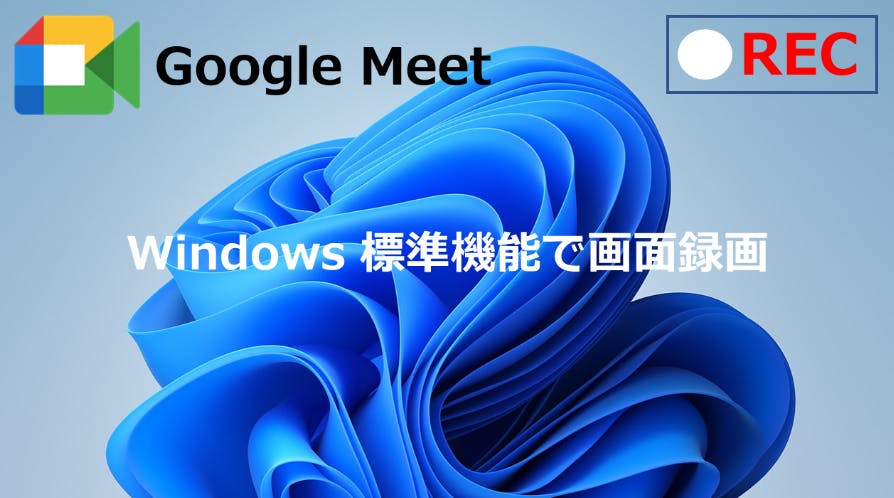
Windows10になってから、標準で画面をキャプチャできる機能が追加されました。
その機能の名称は“ゲームバー”です。
録画したい画面をアクティブにした上で、Windows + Gのキーを同時押しします。
すると、操作パネルが立ち上がります。
この“ゲームバー”はWindows10デフォルトのキャプチャーツールです。
Windows11でも搭載しているPCでは、すでにインストールされたゲームバーを使ってプレイ中のゲーム画面や、再生中の動画画面、ブラウザ上の動作、Web会議の様子などを気軽に録画することができます。
1.ゲームアプリや動画再生アプリ、ブラウザ、Excelなど録画し たいウインドウを開きます。
2.「Windows」キー+「G」を同時に押すことで、Xbox Game Barを起動します。
或いは、「スタートメニュー」ボタンから「Xboxゲームバー」を起動することもできます。
3.Xbox Game Bar の操作画面にある「録画」ボタン→キャプチャウィンドウの「録画」ボタンを選択すると、画面録画が始まります。
4.録画中は下記のような小ウィンドウが表示されるので、録画を終了させる時は
「■」ボタンをクリックしてください。
その機能の名称は“ゲームバー”です。
録画したい画面をアクティブにした上で、Windows + Gのキーを同時押しします。
すると、操作パネルが立ち上がります。
この“ゲームバー”はWindows10デフォルトのキャプチャーツールです。
Windows11でも搭載しているPCでは、すでにインストールされたゲームバーを使ってプレイ中のゲーム画面や、再生中の動画画面、ブラウザ上の動作、Web会議の様子などを気軽に録画することができます。
ゲームバーを使用して、Windows11画面を録画する方法は
1.ゲームアプリや動画再生アプリ、ブラウザ、Excelなど録画し たいウインドウを開きます。
2.「Windows」キー+「G」を同時に押すことで、Xbox Game Barを起動します。
或いは、「スタートメニュー」ボタンから「Xboxゲームバー」を起動することもできます。
3.Xbox Game Bar の操作画面にある「録画」ボタン→キャプチャウィンドウの「録画」ボタンを選択すると、画面録画が始まります。
4.録画中は下記のような小ウィンドウが表示されるので、録画を終了させる時は
「■」ボタンをクリックしてください。
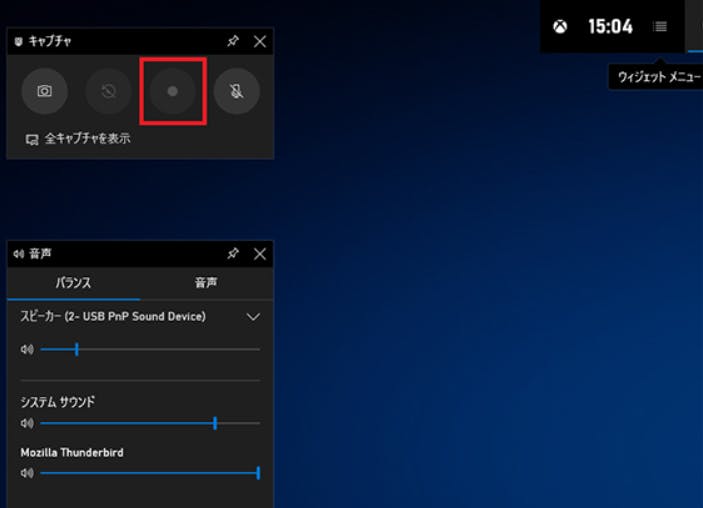
Xbox Game Barダウンロードはこちら
注意
①ゲームバーはデスクトップやエクスプローラーを録画することができません(全画面は録画不可)。
②録画中に録画画面のサイズが変えることができません。
①ゲームバーはデスクトップやエクスプローラーを録画することができません(全画面は録画不可)。
②録画中に録画画面のサイズが変えることができません。
3.Windows11 PCでゲームバーを有効にする方法
1.スタートメニューの「歯車(設定)」アイコンをクリックします。
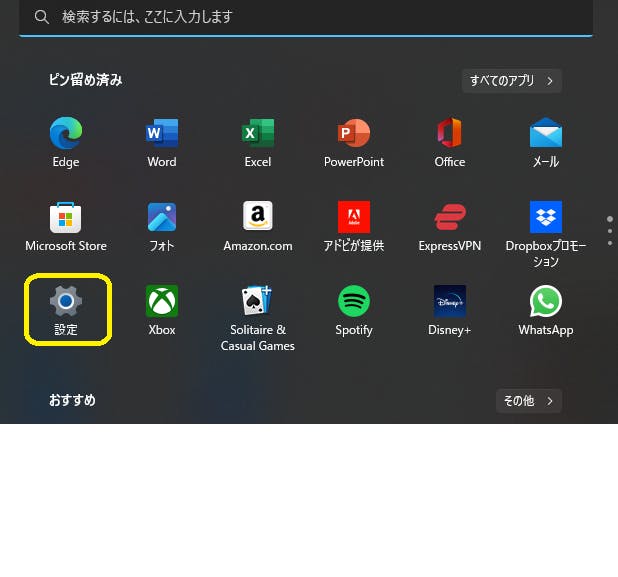
2.「ゲーム」→右メニューの「Xbox Game Bar」をクリックします。
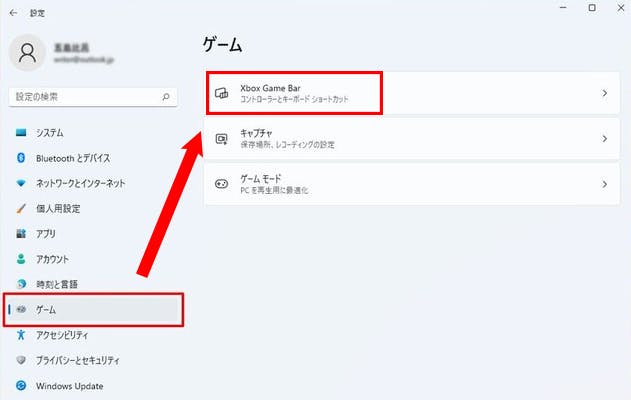
3.「Xbox Game Barを開く」を「オン」にしてください。
既に「オン」の場合は、「オフ」にしてから再度「オン」に切り替えてみましょう。
その後、もう一度ゲームバーを起動して正常に動作するか確認してください。
既に「オン」の場合は、「オフ」にしてから再度「オン」に切り替えてみましょう。
その後、もう一度ゲームバーを起動して正常に動作するか確認してください。
4.ゲームバーで画面録画ができない問題への対処法
ゲームバー録画できない問題の原因を徹底的に究明してそれに合った解決方法を探し出すのは「面倒くさい」「難しい」と思った人はいますよね。
Windowパソコンを使用している場合は、
「EaseUS RecExperts」がおすすめです。
Windowパソコンを使用している場合は、
「EaseUS RecExperts」がおすすめです。
5.EaseUS RecExperts

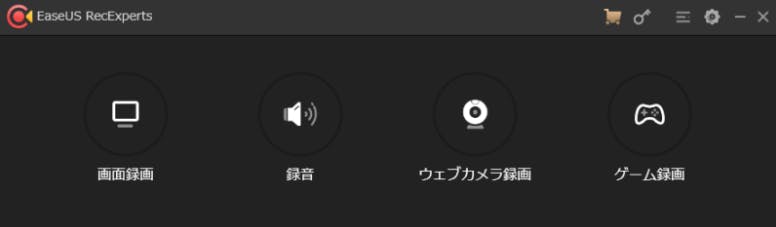
EaseUS RecExpertsは、簡単に操作できるスクリーンレコーダーです。
F7キーを押すだけで録画の開始/停止を切り替えることができます。
このソフトを使ってZoomミーティングの様子とウェブカメラで撮影した自分自身の様子、また会話音声を記録することが可能です。
画面録画に関しては、全画面録画、単一ウィンドウ録画、領域録画などから録画モードを選択して、行うことができます。
また、音声録音は、マイクからの外部音声、PCから流れる内部音声どちらも録音可能です。
EaseUS RecExpertsは、ゲームプレイ録画や、ウェブカメラ録画にも対応しているので、あらゆる場面で役立つスクリーンレコーダーです。
EaseUS RecExpertsを使えば、Zoomミーティング以外にも、WhatsAppやFacebook、Skype、LINEなどを使ったビデオ通話の記録も可能です。
録画終了後は、内蔵の機能を使って、テキストや矢印の追加でよりわかりやすく編集したり、必要のない部分をトリミングしたりクロップしたりすることもできます。
注意点:ただし、Windowsのみ対応です。
→ EaseUS RecExperts公式サイト
F7キーを押すだけで録画の開始/停止を切り替えることができます。
このソフトを使ってZoomミーティングの様子とウェブカメラで撮影した自分自身の様子、また会話音声を記録することが可能です。
画面録画に関しては、全画面録画、単一ウィンドウ録画、領域録画などから録画モードを選択して、行うことができます。
また、音声録音は、マイクからの外部音声、PCから流れる内部音声どちらも録音可能です。
EaseUS RecExpertsは、ゲームプレイ録画や、ウェブカメラ録画にも対応しているので、あらゆる場面で役立つスクリーンレコーダーです。
EaseUS RecExpertsを使えば、Zoomミーティング以外にも、WhatsAppやFacebook、Skype、LINEなどを使ったビデオ通話の記録も可能です。
録画終了後は、内蔵の機能を使って、テキストや矢印の追加でよりわかりやすく編集したり、必要のない部分をトリミングしたりクロップしたりすることもできます。
注意点:ただし、Windowsのみ対応です。
→ EaseUS RecExperts公式サイト
【EaseUS RecExpertsの操作方法】
【無料体験】PC画面/ゲームを初心者でも簡単録画できるキャプチャーソフトを紹介
【EaseUS RecExperts】
1.EaseUS RecExpertsを開き、4つの機能が見られます。
全画面を録画するには【フルスクリーン】を選択して、「REC」ボタンをクリックします。
全画面を録画するには【フルスクリーン】を選択して、「REC」ボタンをクリックします。
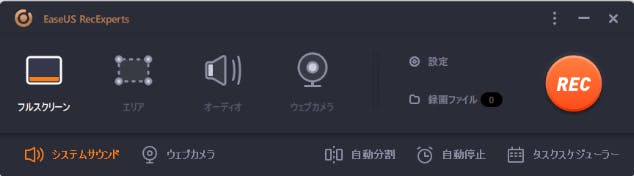
2. 5秒後、画面録画が自動的に開始されます。
録画中にツールバーが表示されるので、ここでスクリ ーンショットを撮ったり、ツールバーを画したりすることができます。
3.録画が終わると、録画リストで録画のファイルを確認す ることができます。
録画ファイルを右クリックすると、録画ファイルを「編集」したり、「圧縮」したりすることができます。
録画中にツールバーが表示されるので、ここでスクリ ーンショットを撮ったり、ツールバーを画したりすることができます。
3.録画が終わると、録画リストで録画のファイルを確認す ることができます。
録画ファイルを右クリックすると、録画ファイルを「編集」したり、「圧縮」したりすることができます。
6.VideoProc Converter
次はゲームバー代替となるPC画面録画ソフト
「VideoProc Converter」をご紹介します。
このソフトさえあれば、Windows11画面録画ができない問題を簡単に解決できます。
おすすめPC画面録画ソフト~「VideoProc Converter」
VideoProc Converterは画面録画、動画変換・編集、DVDリッピングなど実用性の高い機能が数多く搭載しているソフトウェアです。
「VideoProc Converter」をご紹介します。
このソフトさえあれば、Windows11画面録画ができない問題を簡単に解決できます。
おすすめPC画面録画ソフト~「VideoProc Converter」
VideoProc Converterは画面録画、動画変換・編集、DVDリッピングなど実用性の高い機能が数多く搭載しているソフトウェアです。
7.VideoProc Converterを使って、
Windows11画面録画する方法
1.VideoProc Converterを起動し、主画面の「録画」をクリックします。
2.録画画面が表示されたら、上部の録画モードから「画面録画」を選択します。
3.下部の「1(フルースクリーン)」、または「クロップ」をクリックすることで、録画範囲を指定します。
4.ディフォルトでPCシステムの音とマイクの音を両方同時に録画します。
PCまたはマイクの音だけ録画したい場合、「スピーカー」or「マイク」のチェックマークをはずしてください。
5.赤い「REC」ボタンをクリックすると、画面録画が始まります。
「STOP」ボタン、またはショートカットキーを押せば録画終了となります。
2.録画画面が表示されたら、上部の録画モードから「画面録画」を選択します。
3.下部の「1(フルースクリーン)」、または「クロップ」をクリックすることで、録画範囲を指定します。
4.ディフォルトでPCシステムの音とマイクの音を両方同時に録画します。
PCまたはマイクの音だけ録画したい場合、「スピーカー」or「マイク」のチェックマークをはずしてください。
5.赤い「REC」ボタンをクリックすると、画面録画が始まります。
「STOP」ボタン、またはショートカットキーを押せば録画終了となります。
【集客で悩んでいる方へ】
ご興味がある方はこちら
紹介サイト集客の始め方を
欲しい方は
↓
このフォームから「紹介サイト集客」に
チェックを入れてください。
有益な情報をお伝えします。
今後の人生が精神的・経済的に豊かになり、不安のない老後を
送れたらいいですよね。
そんな人生を迎えるために、まずは毎月安定した収入を得るための無料説明会を開催します。
参加されたい方はこのご案内文をお読みになり、アンケートにご回答いただき、ご希望の参加日時を選択されてご返信ください。
オンラインビジネス勉強会(無料)
【『集客苦手!宣伝苦手!なあなたのためのオンライン勉強会』(無料)】なお、以下のアンケートにご回答いただいた方に
◆7日間でオンラインビジネスを始める!
【Zoom使い方・始め方!28の動画マニュアル集】を
プレゼントします!
今はZoomはミーティングやセミナー開催には欠かせま
せんよね!
これだけの動画を見れば、かなりZoom通になれますよ。
アンケート
→ オンラインビジネス勉強会(無料)