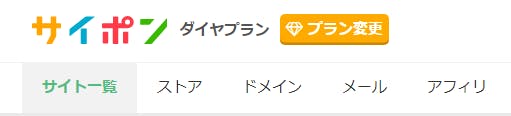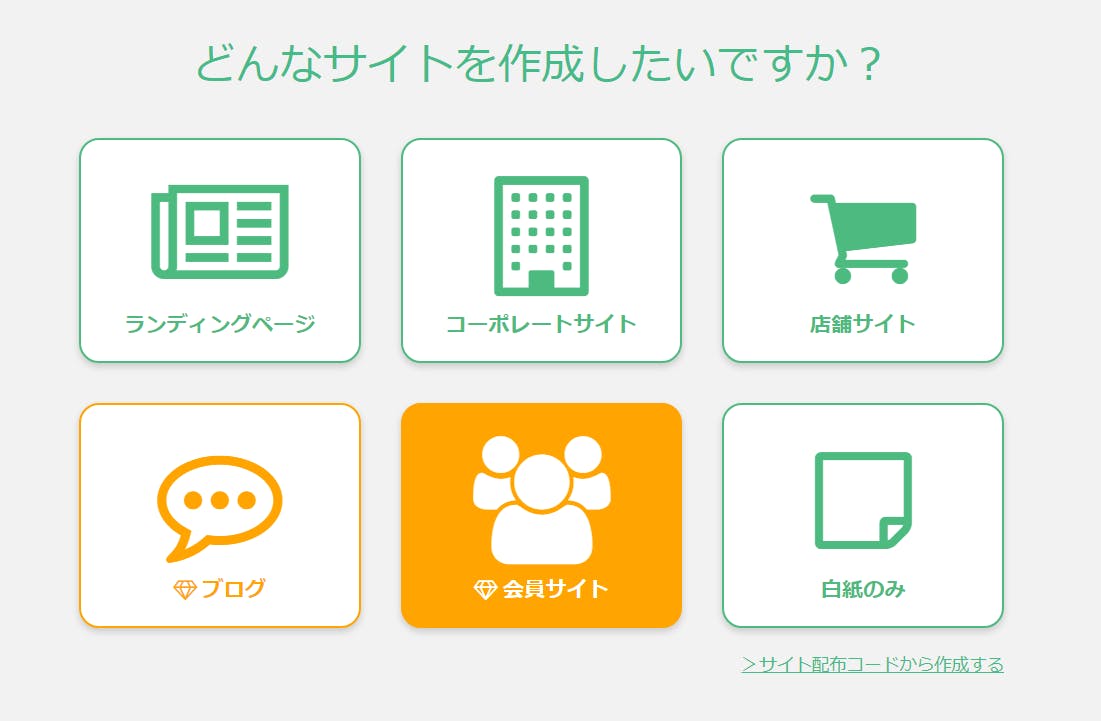オンラインサロン機能について 作成・コンテンツ編
2021/09/30
サイポンプランを見直す!?と…
オンラインサロン機能が使える⁉
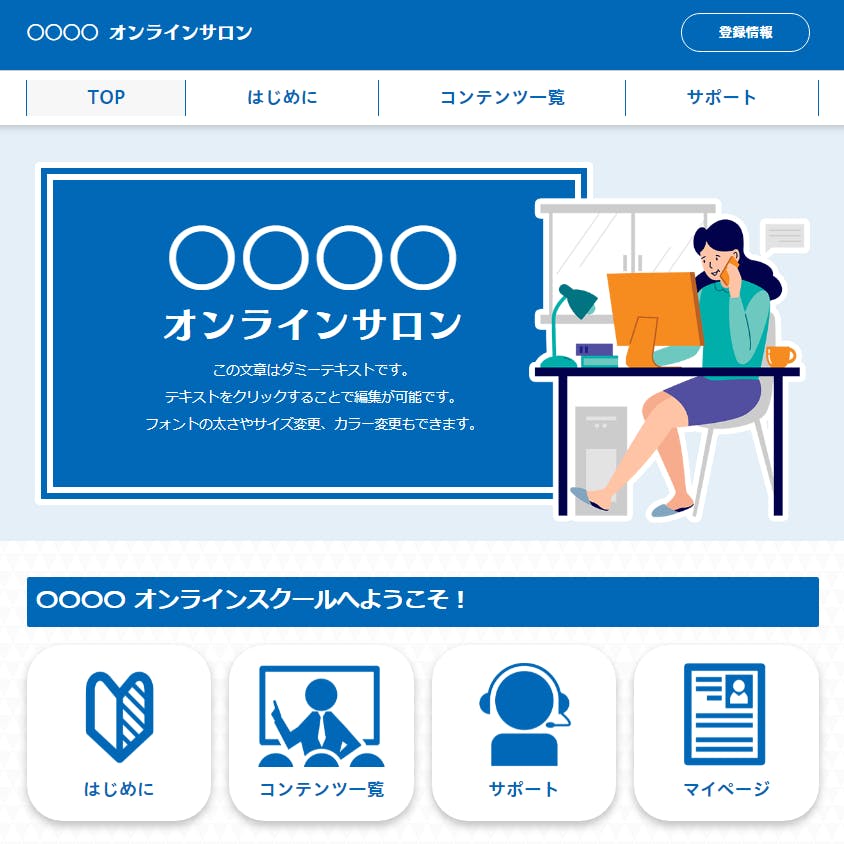
サイポンにも、オンラインサロン機能が追加されましたね。
少し更新が遅れました…ようやくご紹介です。
今回は、サイポンでのオンラインサロンの使い方などを
紹介したいと思います。
上の画像は、新規作成時に選択した
オンラインサロンAのサイトのファストビューです。
少し更新が遅れました…ようやくご紹介です。
今回は、サイポンでのオンラインサロンの使い方などを
紹介したいと思います。
上の画像は、新規作成時に選択した
オンラインサロンAのサイトのファストビューです。

サイポンにログインしてサイポントップページにて、
新規サイト作成から オンラインサロン作成へと進めます。
新規サイト作成から オンラインサロン作成へと進めます。
このとき、サイポントップ左上側あたり上の画像のような感じに…
サイポン ダイヤプラン ダイヤマーク プラン変更 という表示がされていると、
オンラインサロンサイトの作成が可能です。
※ ゴールドプランもオンラインサロン作成が可能です。
まだ、有料プランのダイヤプランになられていない方は、
プラン変更より、有料プラン会員になって、
オンラインサロンサイトを作成していきましょう。
新規サイト作成をクリックして進むと…
サイポン ダイヤプラン ダイヤマーク プラン変更 という表示がされていると、
オンラインサロンサイトの作成が可能です。
※ ゴールドプランもオンラインサロン作成が可能です。
まだ、有料プランのダイヤプランになられていない方は、
プラン変更より、有料プラン会員になって、
オンラインサロンサイトを作成していきましょう。
新規サイト作成をクリックして進むと…
と、上のページが表示されるので、会員サイトをクリックして、
進んでいきます。
進んでいきます。
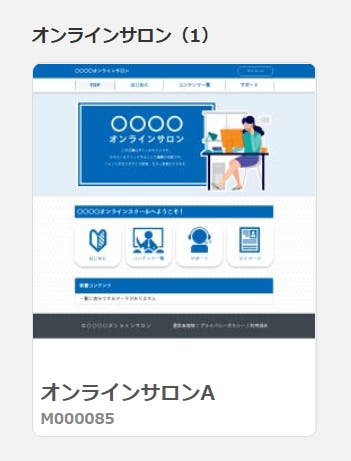
オンラインサロン(1)オンラインサロンAをクリックして作成です。
予め、テンプレートで用意されたページがありますので、
工夫しながら編集していきましょう。
予め、テンプレートで用意されたページがありますので、
工夫しながら編集していきましょう。
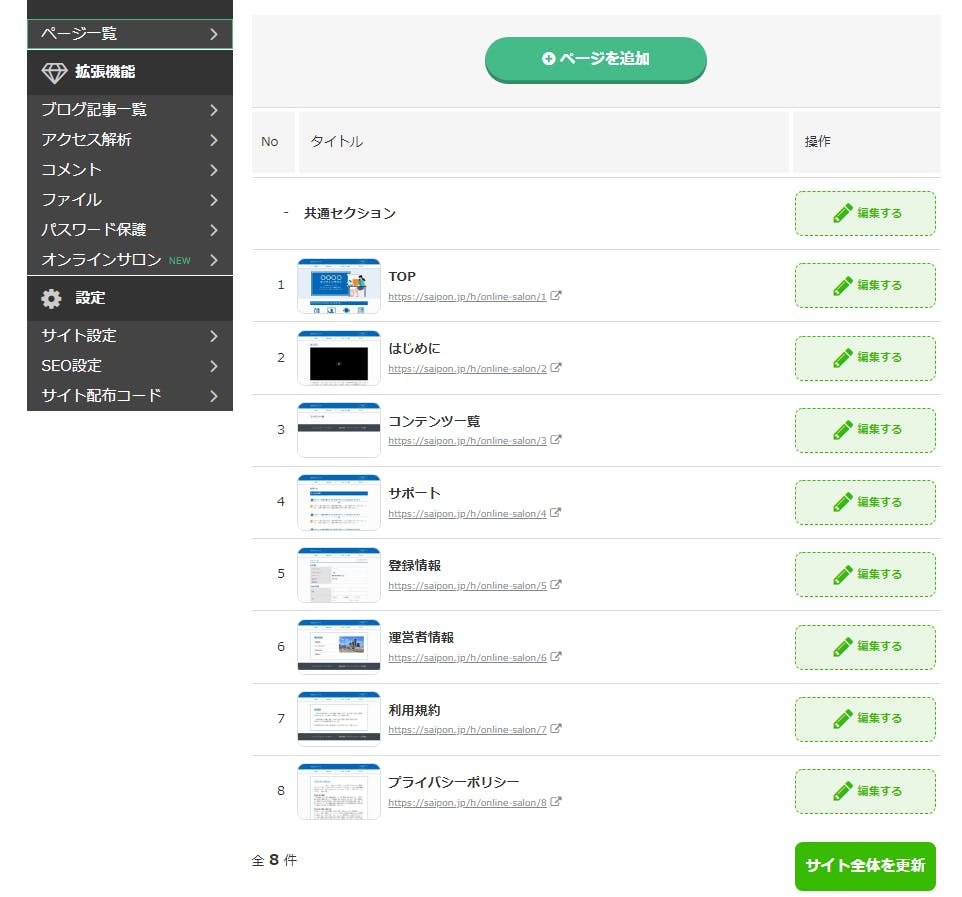
オンラインサロンテンプレートの雰囲気は、
こちらから →(オンラインサロン)確認できます。
「オンラインサロン」機能追加のお知らせ より…
サイポンでのオンラインサロンについて知ることが出来ます。
□ サイポンでのオンラインサロンで出来ること
・会員制サイトとして、特定の人にだけコンテンツを公開できる
・コンテンツの公開日時を指定することができる(自動公開設定)
・コンテンツを新しく公開した場合、自動で新着欄に表示させることができる
・受講者は自分の学習状況が簡単に把握可能
※ブログ記事作成からでは、少し違います…
コンテンツ…例えば新しい課題などを会員の方にお伝えし、
会員の方が、課題をして、できた等チェックをしていただけると、
運営者の方へ、メッセージ連絡も上がります。
講座運営をされたい方には、良いかもしれませんね。
後ほど、説明しています。
こちらから →(オンラインサロン)確認できます。
「オンラインサロン」機能追加のお知らせ より…
サイポンでのオンラインサロンについて知ることが出来ます。
□ サイポンでのオンラインサロンで出来ること
・会員制サイトとして、特定の人にだけコンテンツを公開できる
・コンテンツの公開日時を指定することができる(自動公開設定)
・コンテンツを新しく公開した場合、自動で新着欄に表示させることができる
・受講者は自分の学習状況が簡単に把握可能
※ブログ記事作成からでは、少し違います…
コンテンツ…例えば新しい課題などを会員の方にお伝えし、
会員の方が、課題をして、できた等チェックをしていただけると、
運営者の方へ、メッセージ連絡も上がります。
講座運営をされたい方には、良いかもしれませんね。
後ほど、説明しています。
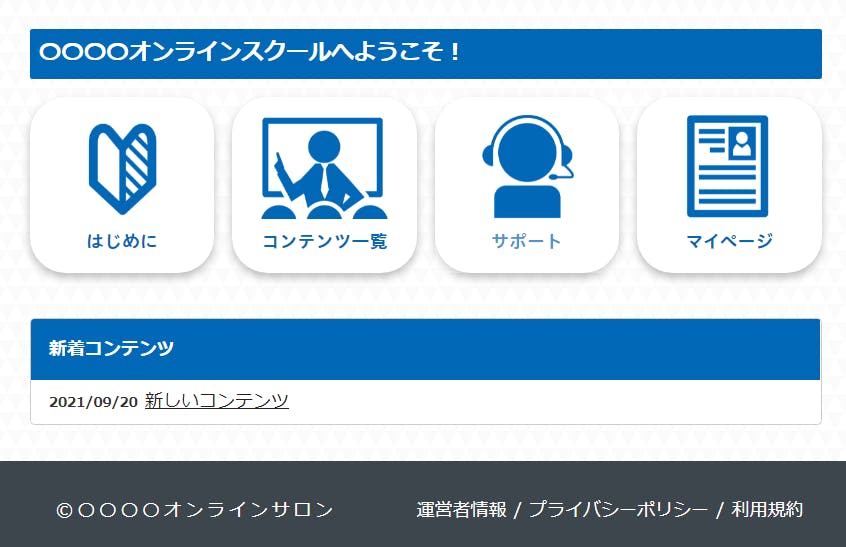
TOPページから、下へスクロールして、
新着コンテンツをクリックすると、
新しいコンテンツを作成したページへ進みます。
※(テンプレート時は、新着コンテンツはありません)
下の画像のように表示されます。(一覧に表示できるデータがありません)
なので、コンテンツページより作成していきます。
新着コンテンツをクリックすると、
新しいコンテンツを作成したページへ進みます。
※(テンプレート時は、新着コンテンツはありません)
下の画像のように表示されます。(一覧に表示できるデータがありません)
なので、コンテンツページより作成していきます。

コンテンツが作成されると、
TOPページ OR 新しいコンテンツページから、
新しいコンテンツに進めます。
TOPページ OR 新しいコンテンツページから、
新しいコンテンツに進めます。
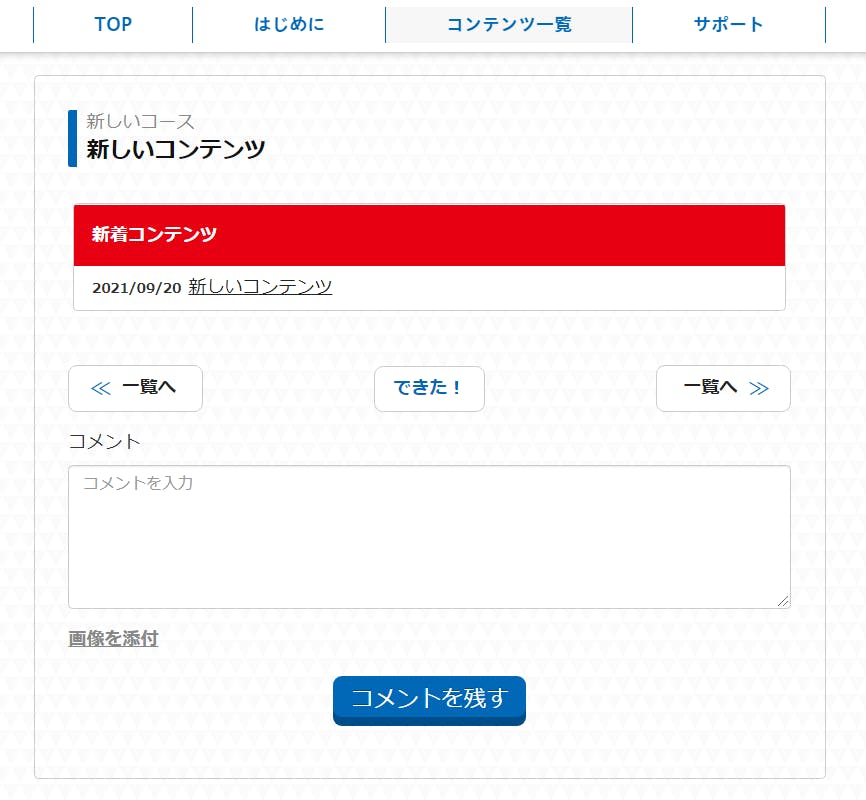
新しいコンテンツを編集して、講座やお知らせなどを追記していき編集します。
できた!とあるので、クリックすると、これが、先ほどお伝えした、
運営者側にも会員様が読まれたかどうかを確認する目印にもなります。
できた!とあるので、クリックすると、これが、先ほどお伝えした、
運営者側にも会員様が読まれたかどうかを確認する目印にもなります。
オンラインサロンページでコンテンツページを使っていく場合…
上の画像より、オンラインサロンNEWをクリックして、
上の画像のような画面が表示されるので、
有効にするをクリックして有効にします。
上の画像より、オンラインサロンNEWをクリックして、
上の画像のような画面が表示されるので、
有効にするをクリックして有効にします。
□ パスワード保護
ここでは、保護しないにすると、オンラインサロン機能が使えないので、
オンラインサロン(会員制)にチェックを入れて進めましょう。
パスワード保護でもいいのですが、今回は省きます。少し設定があるので…
※パスワード保護と保護しないを設定すると、
コンテンツは表示されません。
また、パスワード保護については、
後日、別記事にて…紹介出来たらと思います。
ここでは、保護しないにすると、オンラインサロン機能が使えないので、
オンラインサロン(会員制)にチェックを入れて進めましょう。
パスワード保護でもいいのですが、今回は省きます。少し設定があるので…
※パスワード保護と保護しないを設定すると、
コンテンツは表示されません。
また、パスワード保護については、
後日、別記事にて…紹介出来たらと思います。
オンラインサロンNEWの下のコンテンツ一覧より、
新しいコンテンツを追加していきます。
コンテンツに会員様が できた! をクリックして頂くと、
こちらのコメントマーク0のところに数字が増えていき…
会員様の内の参加者で行動した方の動きも分かったりもします。
はじめに、サイト説明などで、説明をしておくといいですね。
新しいコンテンツを追加していきます。
コンテンツに会員様が できた! をクリックして頂くと、
こちらのコメントマーク0のところに数字が増えていき…
会員様の内の参加者で行動した方の動きも分かったりもします。
はじめに、サイト説明などで、説明をしておくといいですね。
新しいコンテンツが更新されると、
会員様でのページ表示では、0%完了と表示されています。
会員様が、設問や講座内容を確認・行動していくと…
0%が変更します。学習済み…と…
会員様でのページ表示では、0%完了と表示されています。
会員様が、設問や講座内容を確認・行動していくと…
0%が変更します。学習済み…と…
今回は、サイポンでのオンラインサロンの使い方を少し、
ご紹介しました。
また、少しずつ、更新情報をお伝えします。
意外とパワーがいるもので、ようやくサイポンブログも更新できました。
良かった。少し、いつものルーティンの
ウォーキング・ジョギングが時間変更だ~ w
いつもご覧いただき、ありがとうございます。
ご紹介しました。
また、少しずつ、更新情報をお伝えします。
意外とパワーがいるもので、ようやくサイポンブログも更新できました。
良かった。少し、いつものルーティンの
ウォーキング・ジョギングが時間変更だ~ w
いつもご覧いただき、ありがとうございます。