EA導入編
こちらはEAの導入編となります。
①口座開設がまだお済で無い方は口座開設編からお読みください。
②VPSサーバ(レンタルサーバ)のご用意がお済で無い方は、VPSサーバ準備編をご参照の上、開設をお願いします。
こちらではXMtradingでのEA導入方法を説明します。(2022/6月時点)
※is6に関しては別記事を予定しております。
①口座開設がまだお済で無い方は口座開設編からお読みください。
②VPSサーバ(レンタルサーバ)のご用意がお済で無い方は、VPSサーバ準備編をご参照の上、開設をお願いします。
こちらではXMtradingでのEA導入方法を説明します。(2022/6月時点)
※is6に関しては別記事を予定しております。
①MT4(XM用)のダウンロード
こちらよりデスクトップ上にXMのMT4をダウンロードしていきます。
以下のリンクよりダウンロードが可能です。
MT4プラットフォーム
ダウンロードが完了しましたら、そのまま「次へ」「次へ」と進んで頂き、インストールボタンを押していきます。

②MT4へログインする
デスクトップにあるMT4(XM)のアイコンをクリックしてください。
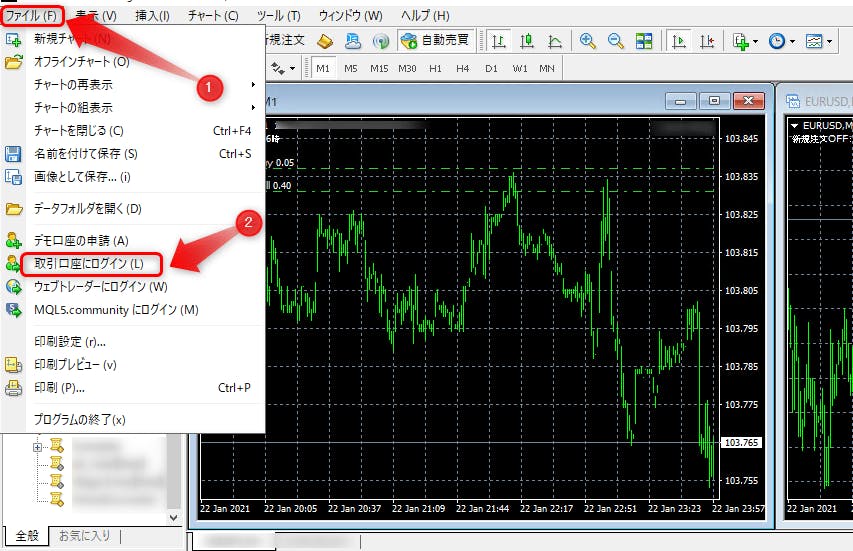
左上の「ファイル」を押して、「取引口座にログイン」してください。
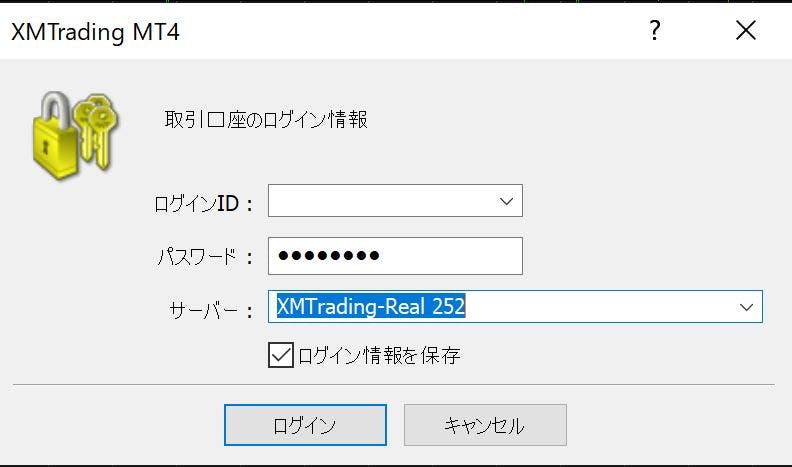
ログイン情報入力画面が出てきます。
ログイン情報を忘れてしまった人はメールを見返してみてください。
メールが"XM"から来ているはずです。パスワードはご自身で設定したものになります。
③EA導入について
メールアドレスまで登録が完了したら、続いて取引口座詳細を入力していきます。まずは初期段階で4つのチャートが出ていると思いますので、すべて右上の✖で消してください。

今回は「ゴールド」の"1時間足"で設定を行っていきます。
ゴールド(GOLD)を引っ張り空白になったチャート表示部へドラッグしてください。

H1「1時間足設定」になっているかどうかを確認します。
もし別の表記になっていたら、「H1」に変更してください。
※詳しくは「配布EA」ページをご確認の上、適切なものを選んでください。

チャートの設定はできたので、今度はEAをMT4へ読み込ませていきます。
ファイル」⇒「データフォルダを開く」⇒「MQL4」を開きます。
ファイル」⇒「データフォルダを開く」⇒「MQL4」を開きます。
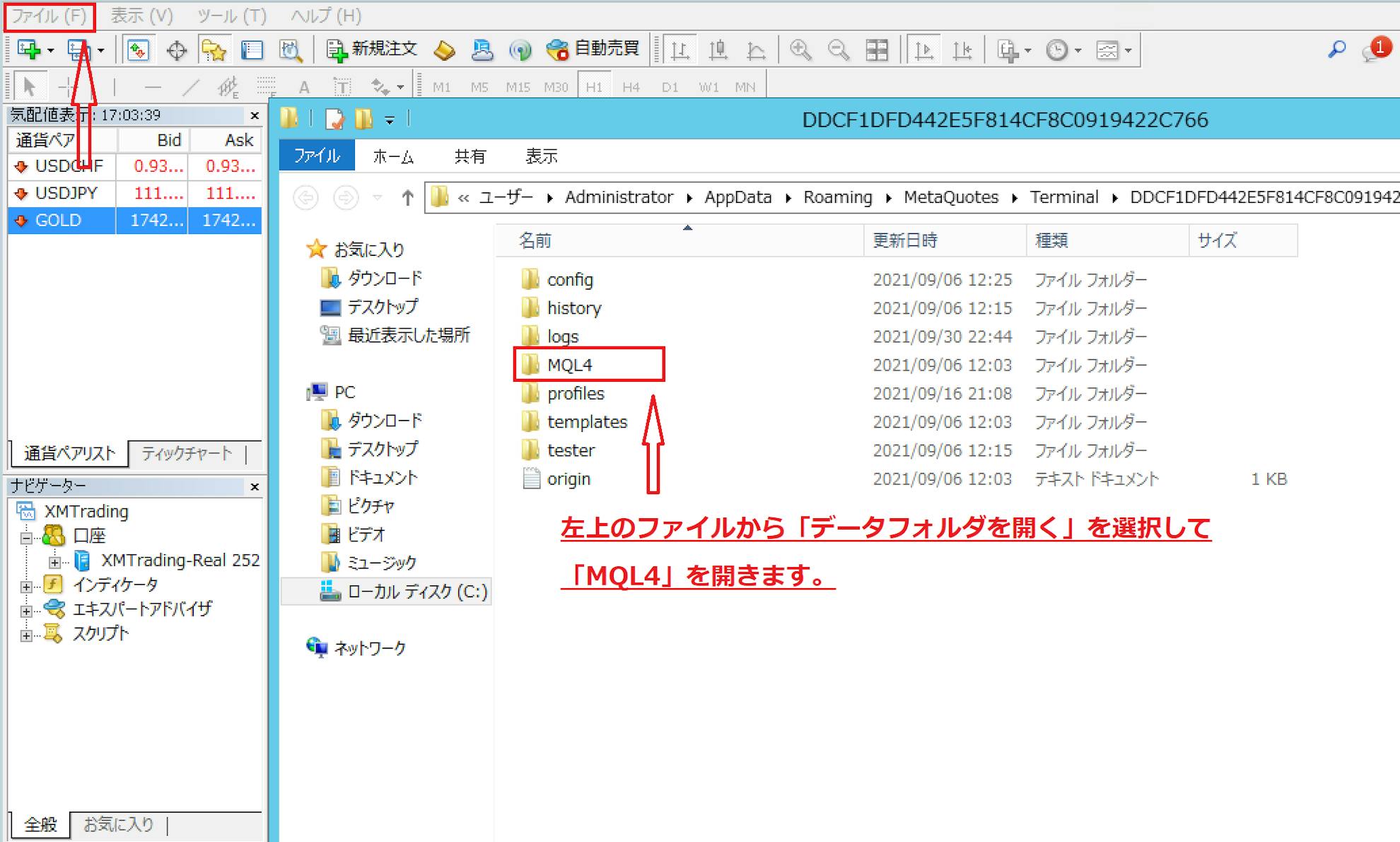
その中にある「Experts」をさらに開きます。
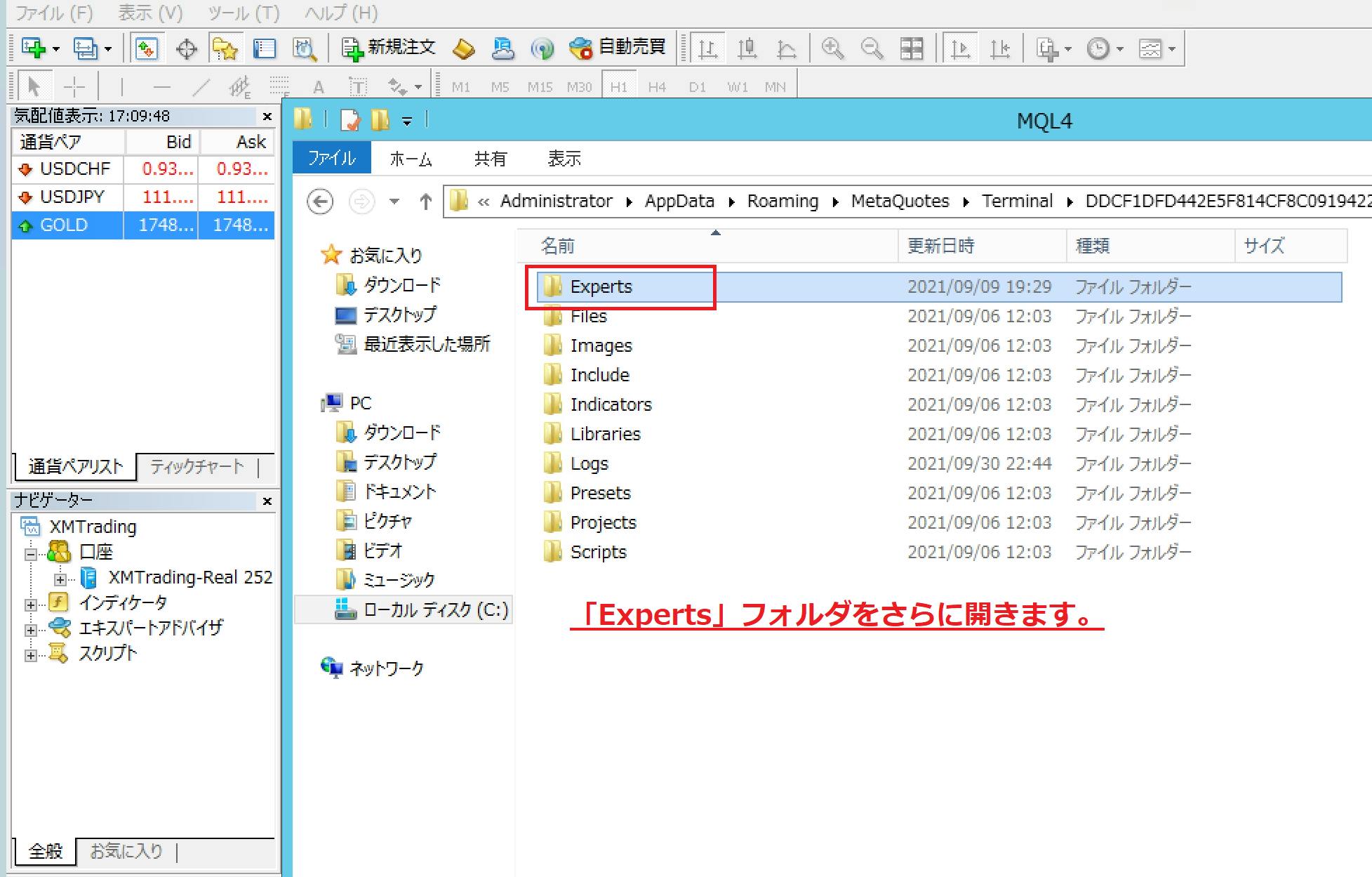
この辺が1番ややこしいですが、ダウンロードしたファイルを今開いている「Experts」ファイルの中へ入れます。(ドラッグ&ドロップ)
※Gold Leaf EAは「配布EAについて」からダウンロードしてください。
入りましたら、一度再起動しないとMT4へ反映されないので、右上の×ボタンですべてを閉じましょう。
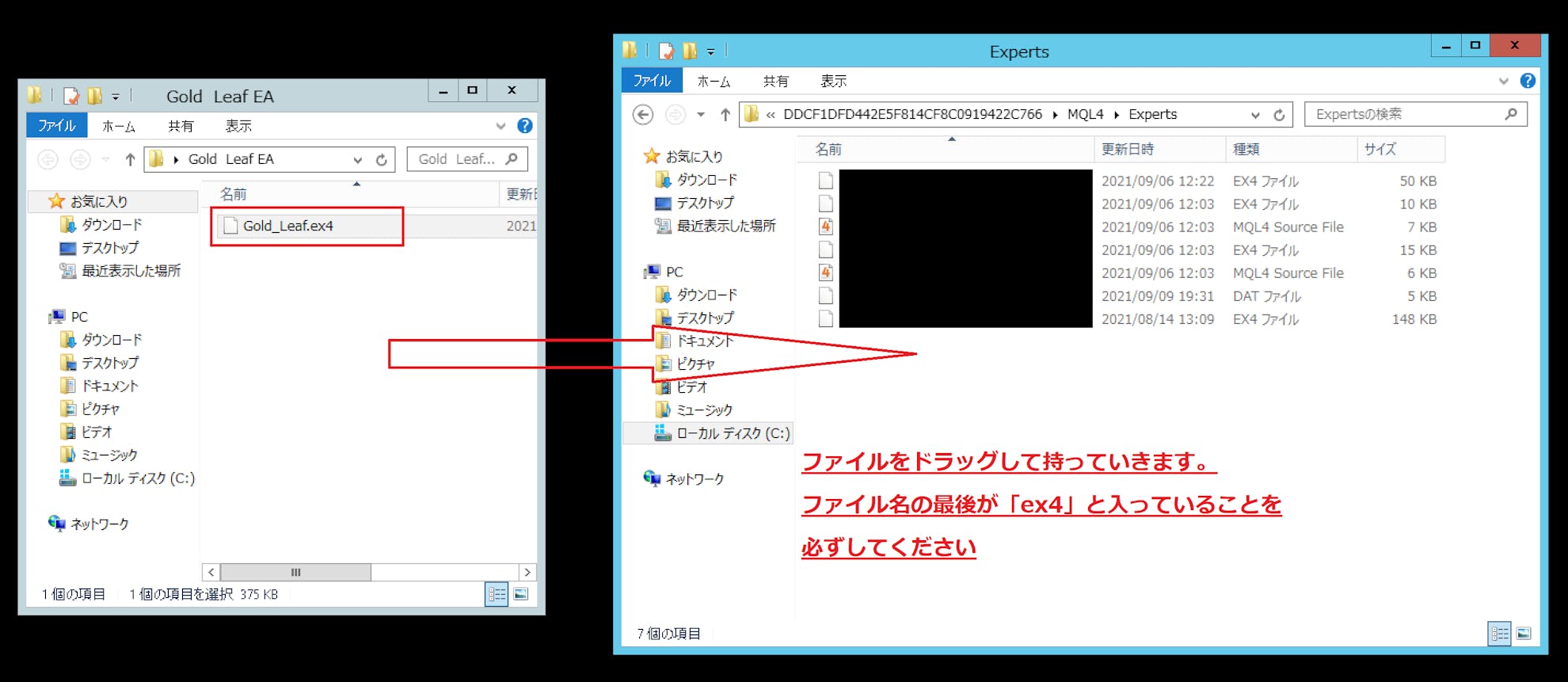
導入した「EA」の名前がエキスパートアドバイザ内にあるかを確認してください。

下記のようにEAをドラッグ&ドロップしてチャートに落とし込みます。
するとEA設定の項目が開くので、「全般タブ」を選択します。
「全般」項目の中にある、「自動売買を許可する」、セイフティーの中にある「DLLの使用を許可する」「外部エキスパートの使用を許可する」の3項目にチェックを入れてOKボタンを押します。
最後に上部にある「自動売買ボタン」をクリックすることで、自動売買が動き出します。
注意)自動売買ボタンが「赤色■」から「緑色■」に変わっている間は常時起動します。
止めたいタイミングがある場合は、ポジションを整理した上で止めるようにしましょう。
最後に上部にある「自動売買ボタン」をクリックすることで、自動売買が動き出します。
注意)自動売買ボタンが「赤色■」から「緑色■」に変わっている間は常時起動します。
止めたいタイミングがある場合は、ポジションを整理した上で止めるようにしましょう。
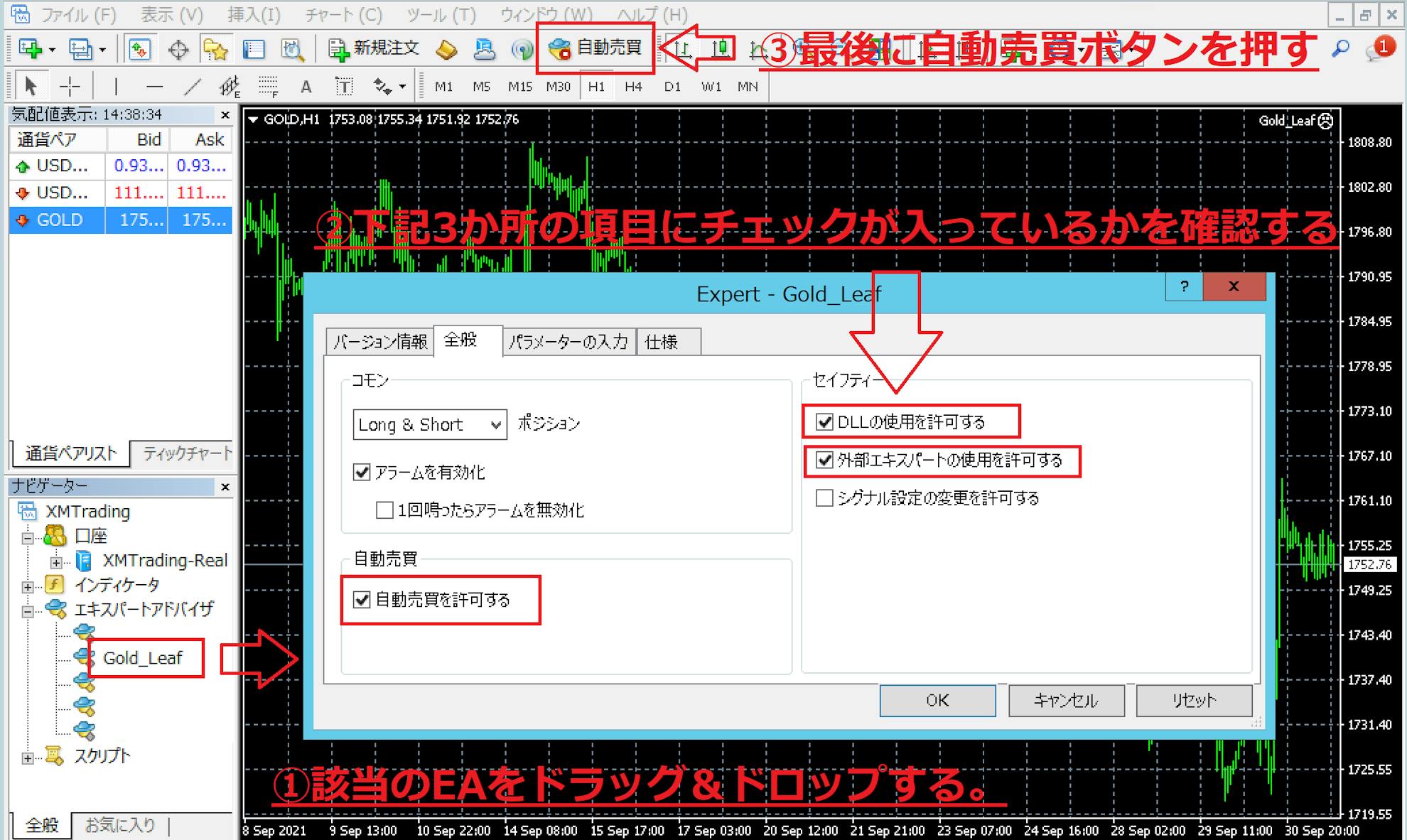
以上がEA導入編の内容となります。
ロジックの詳細やEAのパラメーター変更方法については、EA配布についてをご確認ください。
ここまでの作業、お疲れ様でした。
ロジックの詳細やEAのパラメーター変更方法については、EA配布についてをご確認ください。
ここまでの作業、お疲れ様でした。