VPSサーバ (レンタルサーバ) 準備編

VPSとは、Virtual Private Serverの略であり、日本語では「仮想専用サーバー」となります。
「仮想専用サーバー」と聞いてピンとくる方はほとんどいないと思いますが。
そもそもVPSなしでFX自動売買を稼働しようと思うと、インターネット回線が安定している状態でパソコンを常時付けっぱなしにし、MT4をずっと開いておく必要があります。
この条件を問題なく継続できる方にとってはVPSは必要ありません。
しかし、地震や停電、大雨などによる停電はいつでも起こり得ますし、ペットや小さい子供が知らずにパソコンを触ってMT4を閉じてしまう可能性もありますし、何らかの拍子にインターネット回線が不安定になってしまう可能性もあります。
FX自動売買にとって、稼働中に「自動で取引できない状態」になるのはデメリットしかありません。最悪の場合、証拠金全てが溶けてしまいます。
また、パソコン常時稼働はパソコンに物理的な悪影響を及ぼすことにもなりますし、パソコンを付けっぱなしとなると電気代も相当かかります。
これらの理由から、FX自動売買を行う際にはVPSがあった方がいいと言えます。
「仮想専用サーバー」と聞いてピンとくる方はほとんどいないと思いますが。
そもそもVPSなしでFX自動売買を稼働しようと思うと、インターネット回線が安定している状態でパソコンを常時付けっぱなしにし、MT4をずっと開いておく必要があります。
この条件を問題なく継続できる方にとってはVPSは必要ありません。
しかし、地震や停電、大雨などによる停電はいつでも起こり得ますし、ペットや小さい子供が知らずにパソコンを触ってMT4を閉じてしまう可能性もありますし、何らかの拍子にインターネット回線が不安定になってしまう可能性もあります。
FX自動売買にとって、稼働中に「自動で取引できない状態」になるのはデメリットしかありません。最悪の場合、証拠金全てが溶けてしまいます。
また、パソコン常時稼働はパソコンに物理的な悪影響を及ぼすことにもなりますし、パソコンを付けっぱなしとなると電気代も相当かかります。
これらの理由から、FX自動売買を行う際にはVPSがあった方がいいと言えます。
FX自動売買に使うVPSの選び方について
FXの自動売買に使うVPSの選び方として重要なのが、以下の3つです。
安いVPSでは、OSにLinux系列の物を採用しているものもありますが、これにMT4とEAを設定するのは、かなりサーバー運用の知識がある人ではないとなかなか難しいです。
最初からWindowsを搭載しているVPSを選ぶのが圧倒的におすすめです。
FX自動売買に特化したVPSもすでに提供されています。
この場合は、VPSに元々MT4がインストールされているため、EA設定の手間を少し省けます。
また、FX自動売買に特化しているため、必要十分なスペックが組み込まれているので安心です。
・メモリは1〜2GBでOK
パソコンのメモリとは、よく机の大きさに例えられます。
大きい机ほどたくさんの紙を広げて作業しやすく、小さい机になると紙が重なって作業しにくくなりますが、パソコンのメモリも同じです。
メモリが大きいほどいろいろなウィンドウを同時に立ち上げておくことができ、一般的なパソコンでは4〜16GBになっていることが多く、動画編集や画像編集をする場合には64GBなどにしている方もいるでしょう。
メモリが大きいほどパソコンの値段も上がりますが、VPSでもそれは同じです。
MT4もEAも容量が大きいものではないので、一番安い1〜2GBのプランを使用していればOKです。
・OSはWindowsがおすすめ
安いVPSでは、OSにLinux系列の物を採用しているものもありますが、これにMT4とEAを設定するのは、かなりサーバー運用の知識がある人ではないとなかなか難しいです。
最初からWindowsを搭載しているVPSを選ぶのが圧倒的におすすめです。
・FX自動売買に特化したVPSを選ぶと設定が簡単
FX自動売買に特化したVPSもすでに提供されています。
この場合は、VPSに元々MT4がインストールされているため、EA設定の手間を少し省けます。
また、FX自動売買に特化しているため、必要十分なスペックが組み込まれているので安心です。
FX自動売買におすすめのVPS

お名前.com FX専用VPS
MT4運用に重要な高速回線を備え、設定や管理方法が簡単なのでスピーディーな環境構築ができるカゴヤのVPSサーバー。
1日単位での利用も可能なので、FX取引以外でもおすすめのVPSサーバーです。
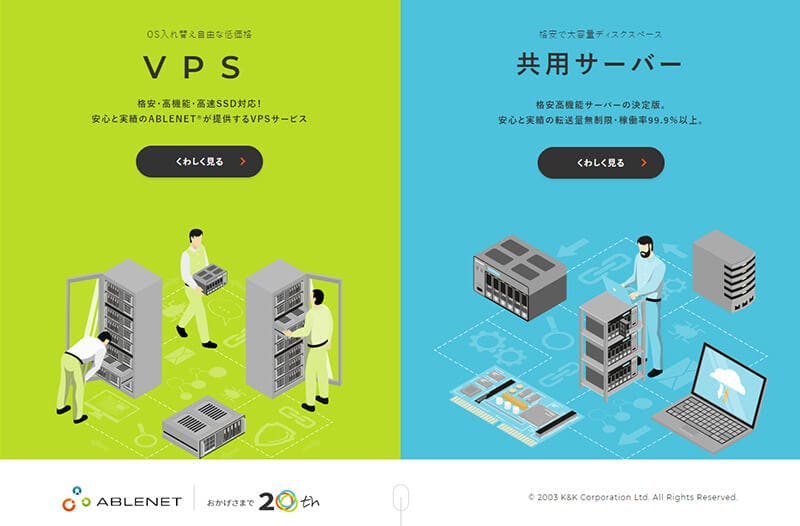
24時間のFXの自動売買に対応できる、安定性と回線速度の2つを備えたサーバー。
しかも低コストで運用できるので初めての方でも安心です!
初期費用無料キャンペーンも頻繁に行われてますので、
細かくチェックしておきましょう。
しかも低コストで運用できるので初めての方でも安心です!
初期費用無料キャンペーンも頻繁に行われてますので、
細かくチェックしておきましょう。
VPSの契約方法について
今回こちらの記事でご紹介するVPSは「お名前.com FX専用VPS」になります。
こちらより公式サイトにアクセスし、下記手順にて申し込みを行ってください。
おすすめは、1.5GBのプランとなります。
今後、複数のEAを動かされる場合は2.5GBプランにしましょう。

公式サイトに出ている画像を下記に載せます。 (2021/10月時点)
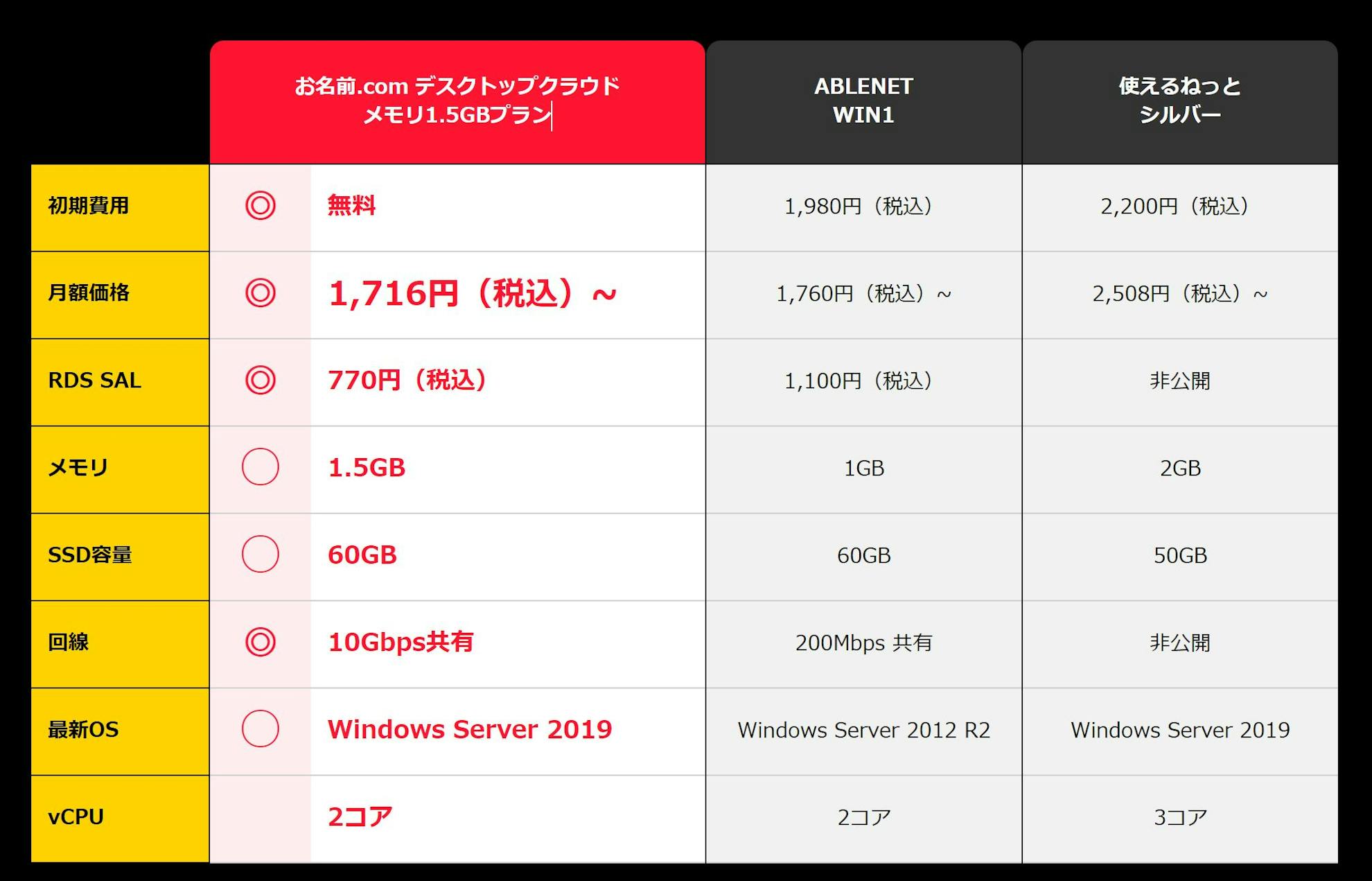
申し込んだら下記のように電話認証の案内メールが届くので、よく読んで認証を済ませてください。
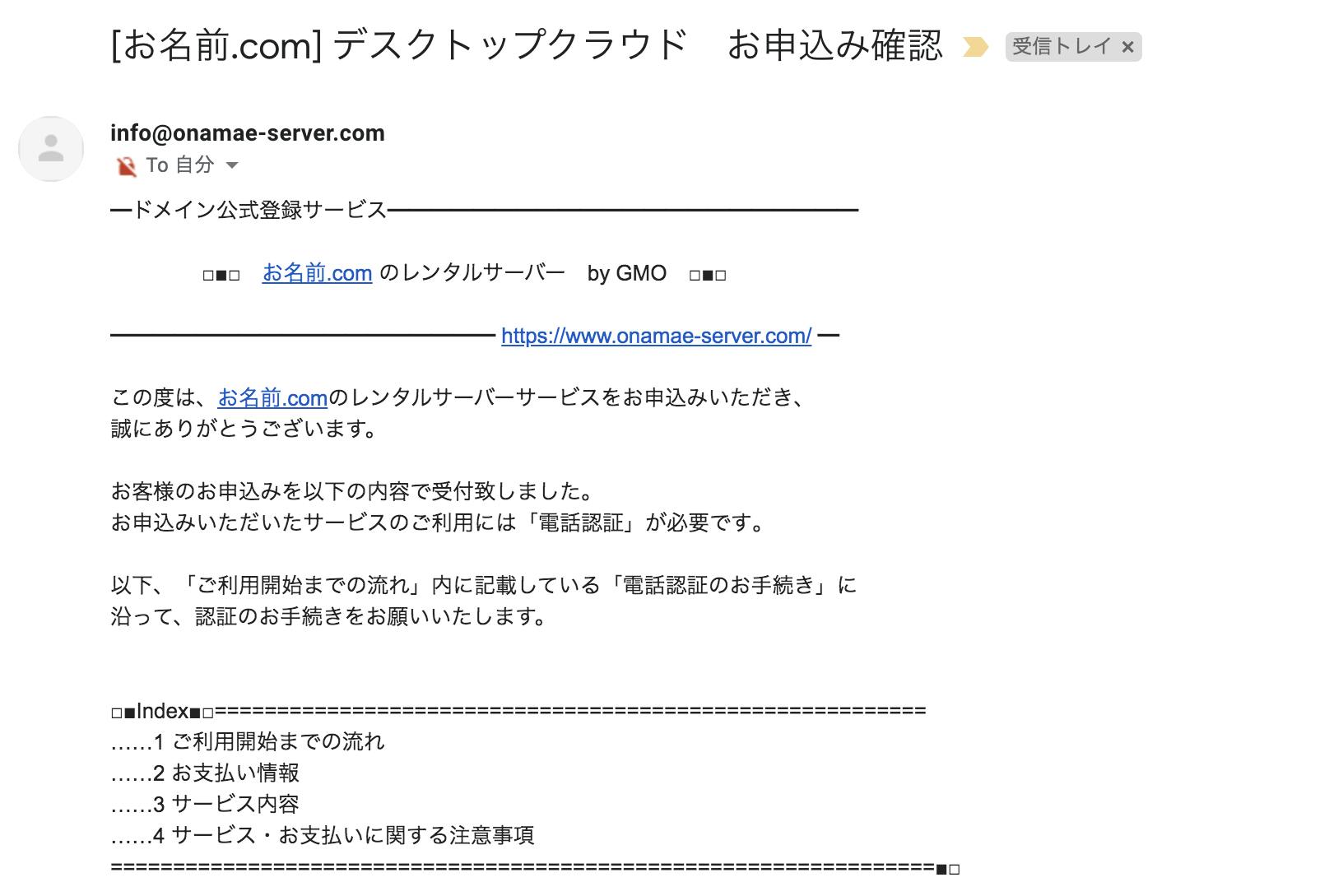
電話認証後、料金の支払いが完了していれば、下記のようなメールが届きます。
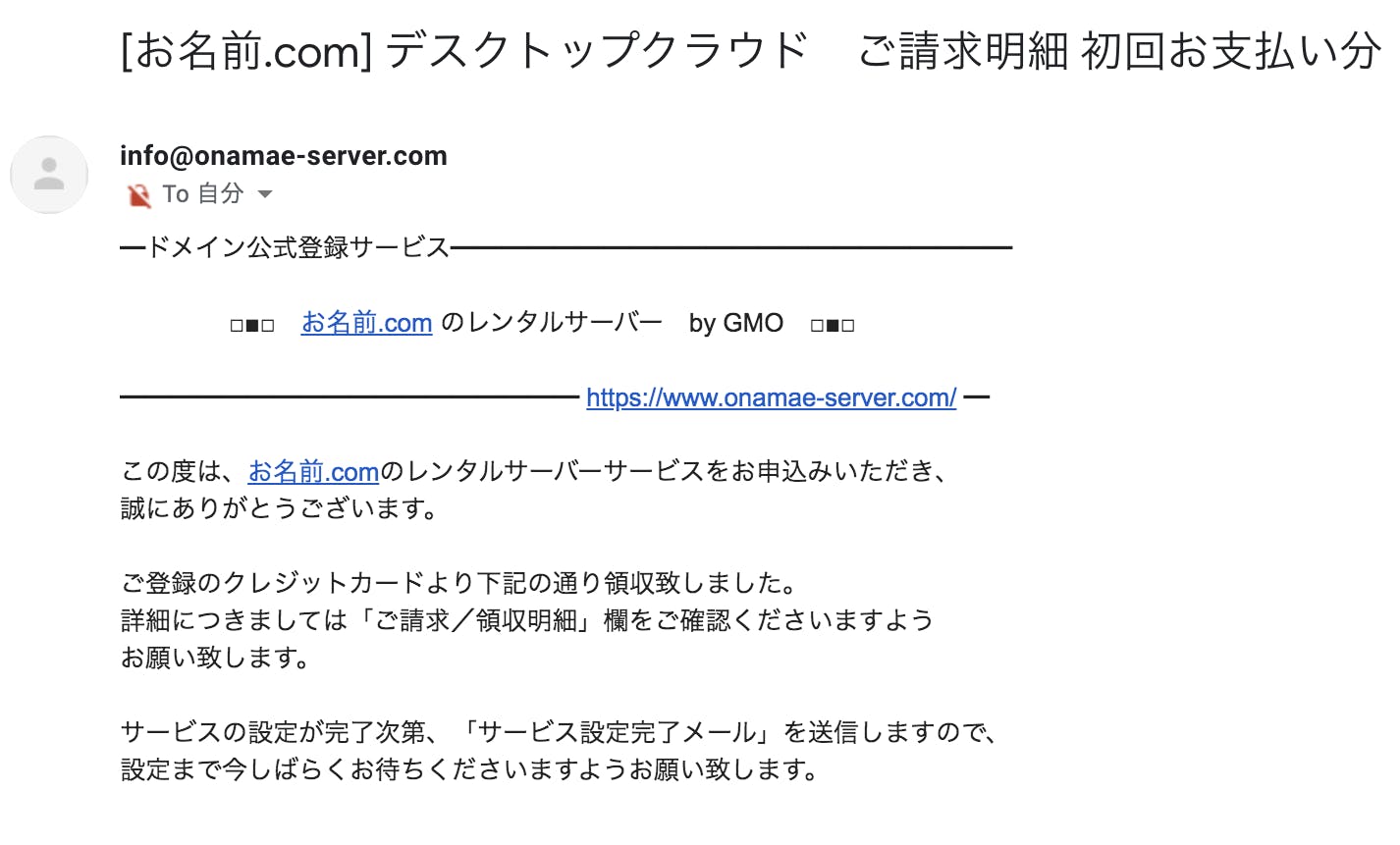
このメールが届いたら、お名前.comがサーバーの準備を開始しますので、設定完了まで待ちます。 しばらくするとお名前.comより下記メールが届きます。
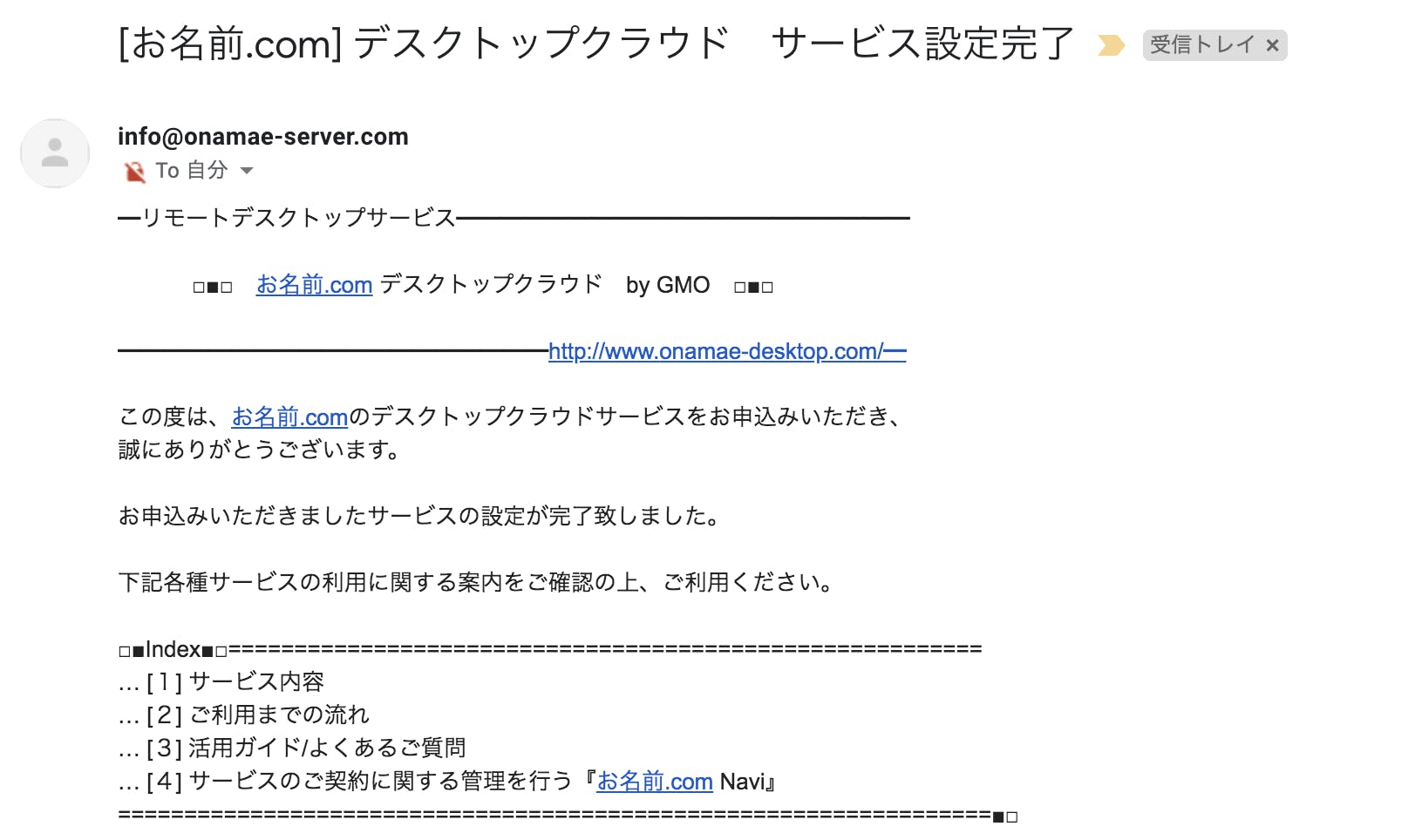
メールの中に、ユーザー名とパスワードの設定方法が載っていますので、【お名前.com】をクリックしてアクセスします。
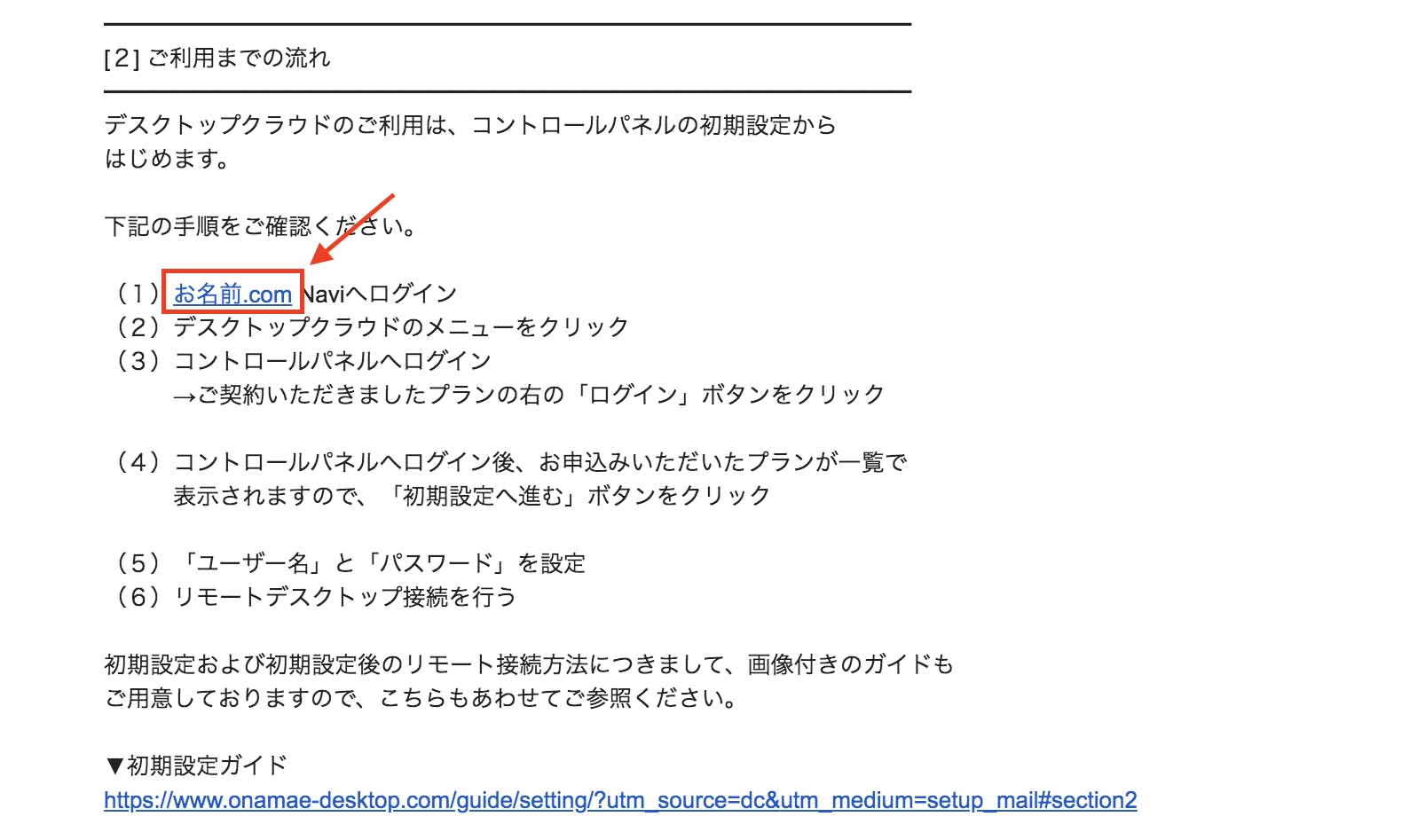
右上の【お名前.com Navi ログイン】をクリックしてログインします。
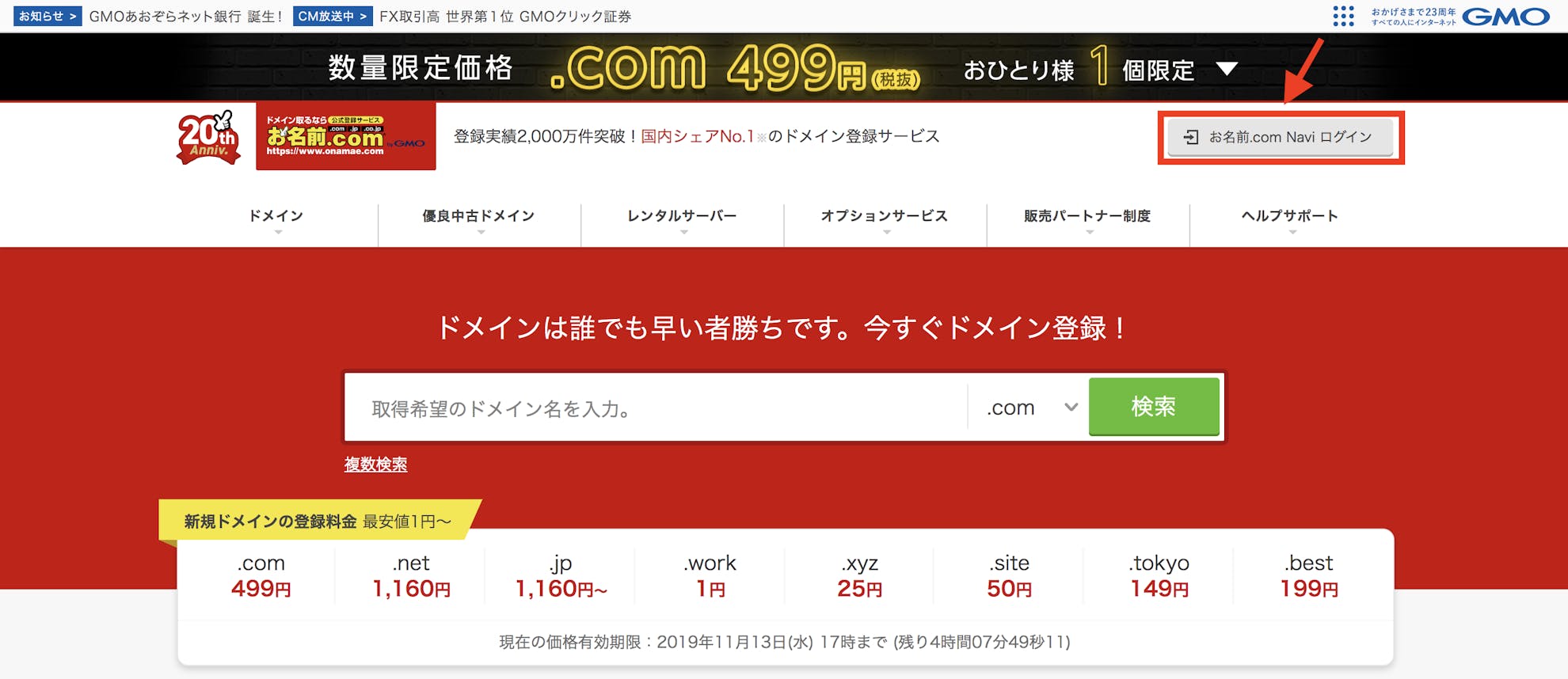
右上の【レンタルサーバー管理】をクリックします。

右上の【デスクトップクラウド】をクリックします。
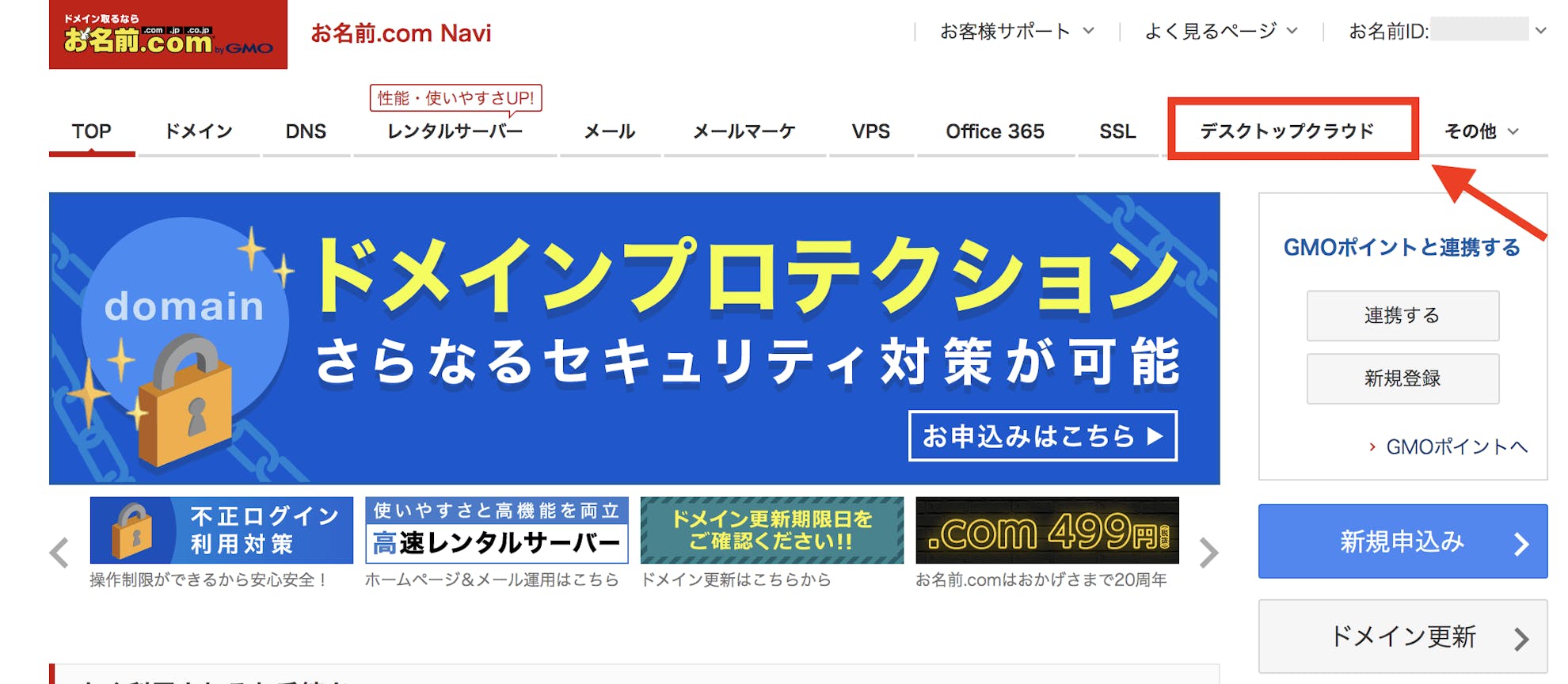
【ログイン】をクリックします。
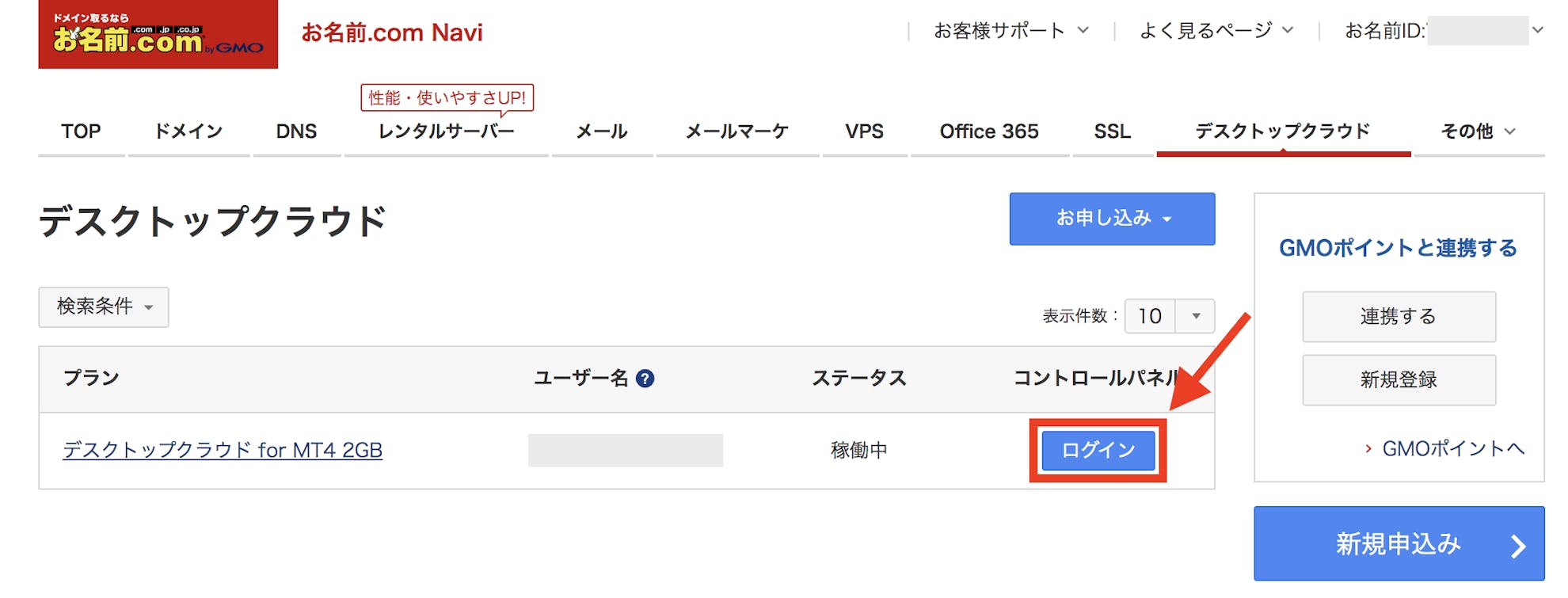
該当サーバーの【初期設定へ進む】をクリックします。
ユーザー名とパスワードを設定して【実行】をクリックしたら完了です。
リモートデスクトップで遠隔接続
左側の【リモートデスクトップ】をクリックし、【RDPファイル ダウンロード】をクリックしてファイルを保存します。
ダウンロードしたRDPファイルをダブルクリックします。
【接続】をクリックします。
パスワードを入力してOKをクリックします。【資格情報を記憶する】にチェックを入れておけば、次回からパスワードを入力する必要はありません。
以上でVPS導入編は終了となります。
お疲れ様でした。
引き続きEA導入編もご確認ください。