サイポン勝手にサポーター まるみつ
目次
補助Tips 01 文字をコピペするには
サイポンでは右クリックによるコピぺ禁止
サイポンでは右クリックで通常表示される「コピー」と「貼り付け」が使用禁止です。
右クリックを禁止にされると、ページ内コンテンツ(文章や画像)をコピーできなくなってしまい、人によっては不便に感じるかもしれません。ですが、この不便な仕様はコンテンツをコピーされてパクられてしまうことを予防するために行われているものであり、ユーザーを困らせるための取り組みではありません。
でもサイポンではユーザービリティを考慮しているので、ショートカットキーを用いた「コピー」と「貼り付け」が可能となっています。
★Macの場合
コピー:【⌘(Command)】(左小指)+【C】(左中指)
ペースト:【⌘(Command)】(左小指)+【V】(左人差中指)
★Windowsの場合
コピー:【Ctrl】(左小指)+【C】(左中指)
ペースト:【Ctrl】(左小指)+【V】(左人差指)
●まるみつのワンポイントアドバイス
文字を選択する範囲を選ぶショートカット
【Shift】+【矢印】で選択してから
同時押しで上記ショートカットを使うと、コピー先も貼り付け先も
指定できて便利です。
文字を選択する範囲を選ぶショートカット
【Shift】+【矢印】で選択してから
同時押しで上記ショートカットを使うと、コピー先も貼り付け先も
指定できて便利です。
ペーストできない時の対策あります!
場合によっては、上記のショートカットを用いてもサイポン等にペーストできないことがあります。
この場合、Googleアプリの「ドキュメント」を介することで、同じオンラインにある親和性からペーストが可能になります。
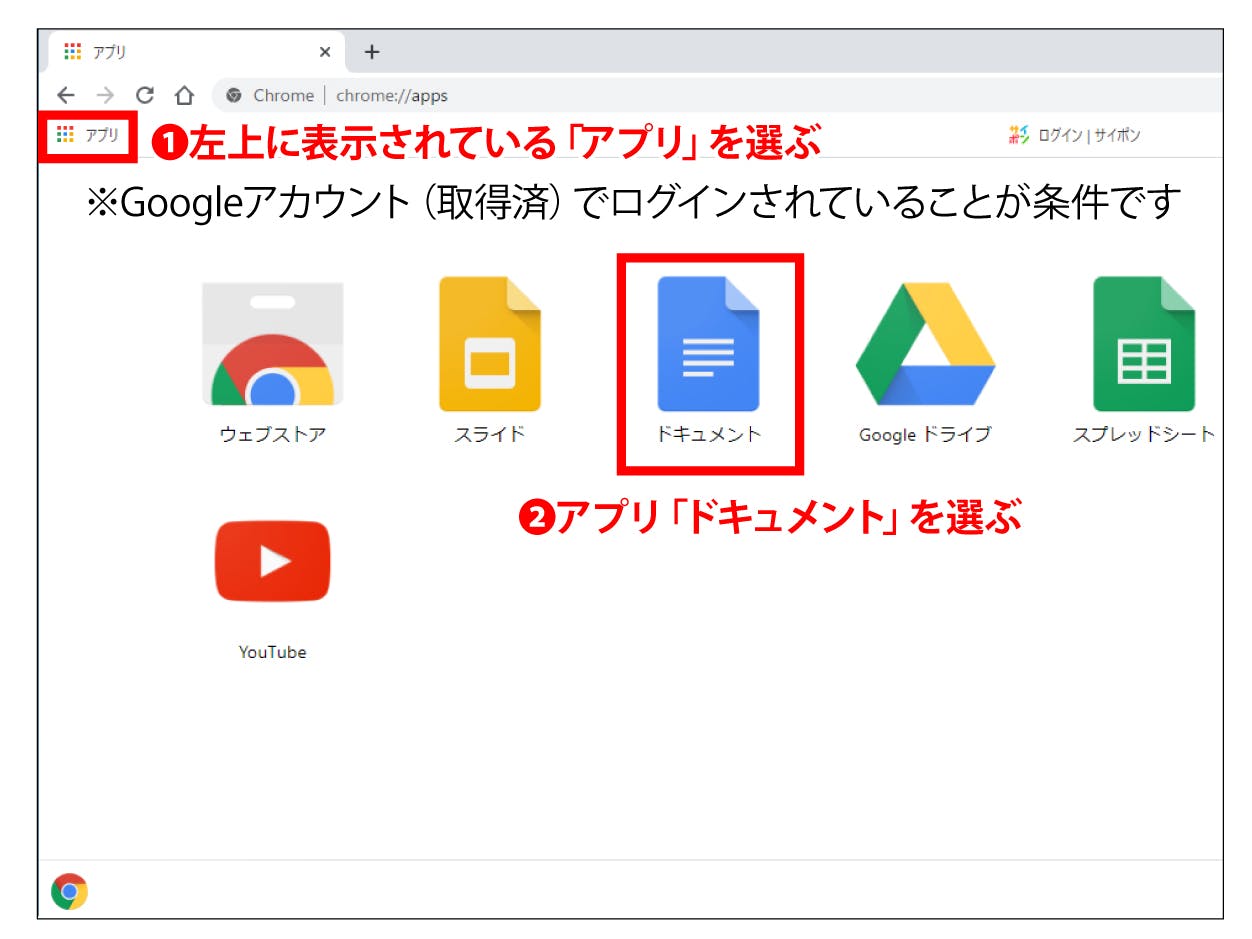
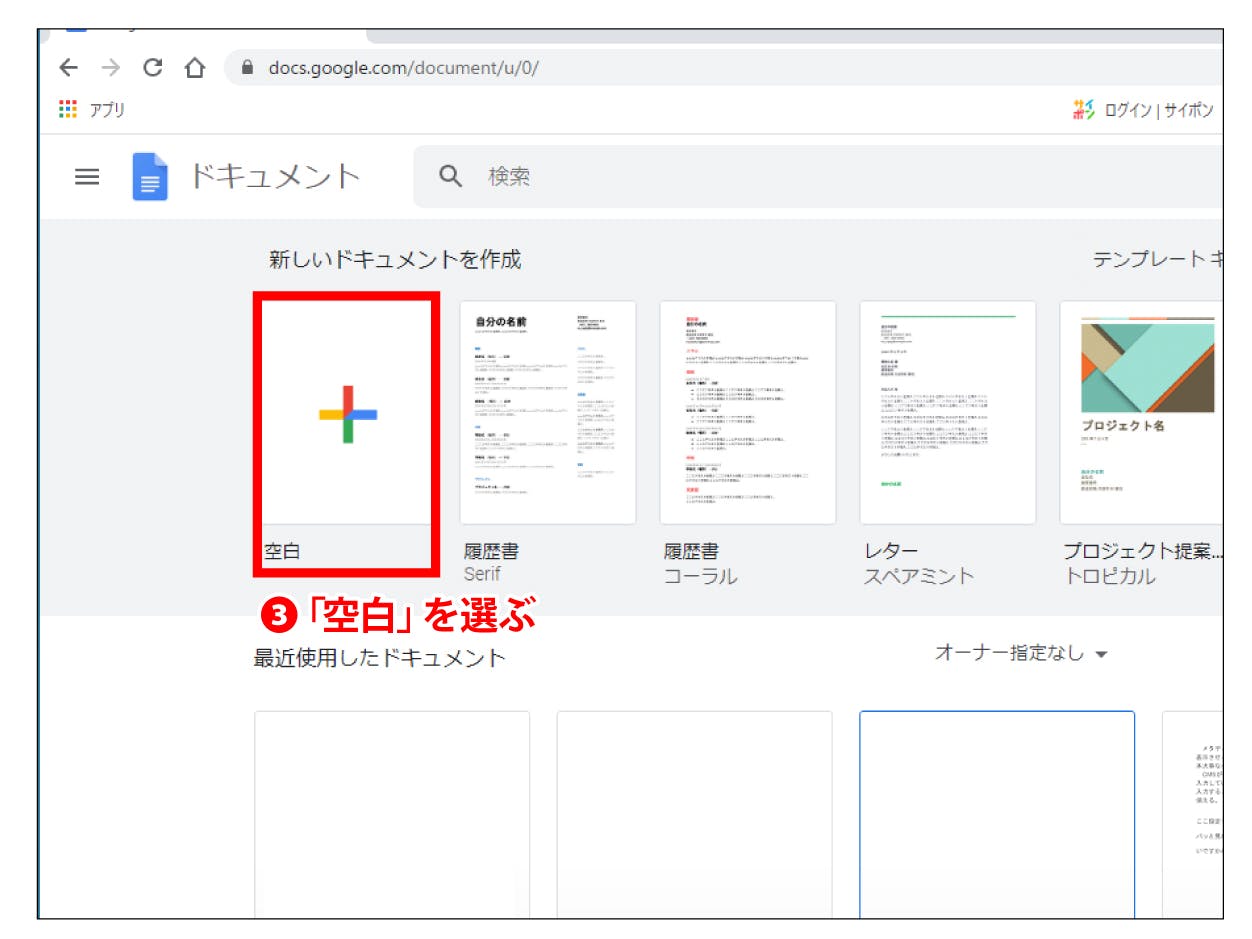
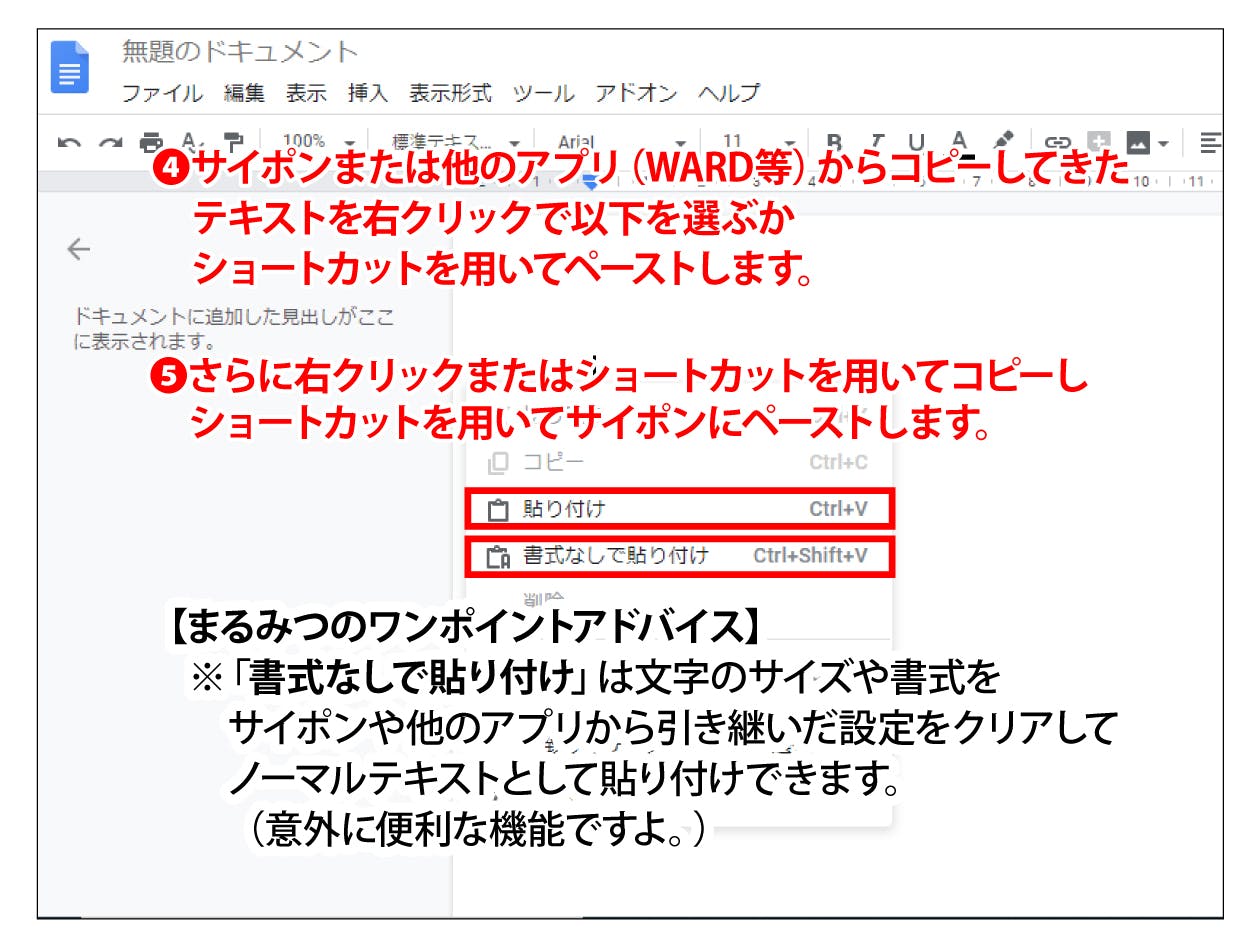
補助Tips 02 Chromeでスマフォ表示
サイポンのレスポンシブデザインモード対応機能により、スマフォでの表示もプレビューすることができるのですが、スマフォの機種によっては表示解像度が異なるため、より正確なシュミレーション結果を得たい場合のテクニックをご紹介します。
Google Chromeでスマフォの表示を確認しよう
スマフォ用に作成したページは、サイポンのスマフォモードのプレビュー表示でも確認できますが、実際にブラウザでを確認するためにURL(ページアドレス)をスマフォに入力するのは少し面倒です。
Google Chromeの機能を使って、簡単にスマフォ表示の確認ができます。
Google Chromeの機能を使って、簡単にスマフォ表示の確認ができます。
1.アドレスバーにURL(ページアドレス)をコピペ
表示させたいURL(ページアドレス)をGoogle Chromeのアドレスバーにコピペしてください。
2.表示モードを切り替えます
【Windowsの場合】
キーボード配列の上部にあるF12のキーを押します。
あるいは、[Ctrl]と[Shift]と[I]キーを同時に押します。
【Macの場合】
キーボード配列の上部にあるf12と下部にあるfnキーを同時に押します。
あるいは、[Option]と[Command]と[I]キーを押します。
キーボード配列の上部にあるF12のキーを押します。
あるいは、[Ctrl]と[Shift]と[I]キーを同時に押します。
【Macの場合】
キーボード配列の上部にあるf12と下部にあるfnキーを同時に押します。
あるいは、[Option]と[Command]と[I]キーを押します。
3.さらにデバイスモードに切り替えます
下の図のこれをクリックと指しているアイコンをクリックしてください。
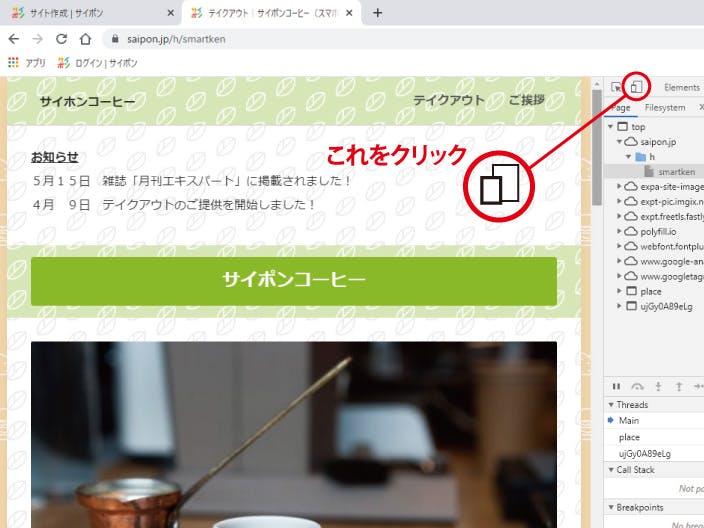
4.表示設定を変更して見やすくしよう
図のようにスマフォの表示モードに画面が切り替わったら、
・表示サイズをズーム数字を選んで見やすくしましょう。
・表示サイズツールの右端のアイコンをクリックすると表示の向きを変更できます。(縦型表示・横型表示)
・いろんな機種のスマフォを選んでシュミレーションできます。
・丸いカーソルで、ワイプ的なことも体感できます。
・表示サイズをズーム数字を選んで見やすくしましょう。
・表示サイズツールの右端のアイコンをクリックすると表示の向きを変更できます。(縦型表示・横型表示)
・いろんな機種のスマフォを選んでシュミレーションできます。
・丸いカーソルで、ワイプ的なことも体感できます。
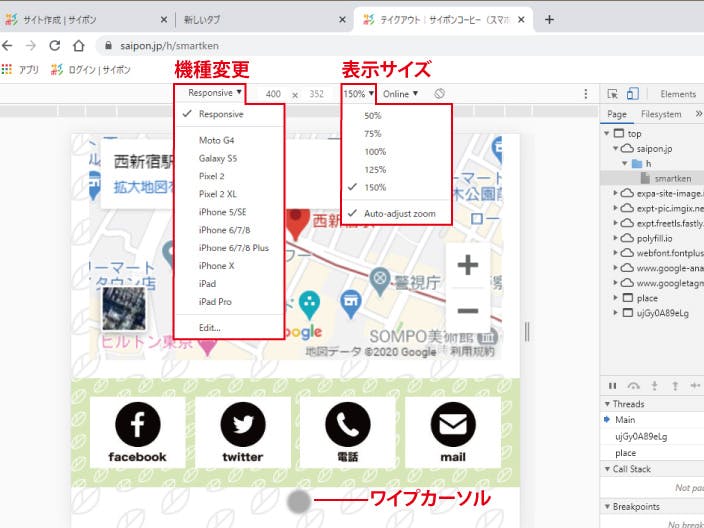
5.通常の表示モードに戻します。
【Windowsの場合】
キーボード配列の上部にあるF12のキーを押します。
あるいは、[Ctrl]と[Shift]と[I]キーを同時に押します。
【Macの場合】
キーボード配列の上部にあるf12と下部にあるfnキーを同時に押します。
あるいは、[Option]と[Command]と[I]キーを押します。
キーボード配列の上部にあるF12のキーを押します。
あるいは、[Ctrl]と[Shift]と[I]キーを同時に押します。
【Macの場合】
キーボード配列の上部にあるf12と下部にあるfnキーを同時に押します。
あるいは、[Option]と[Command]と[I]キーを押します。
【補足事項】シミュレーションは完全ではない
・うまく画面が切り替わらない場合は、ページの再読み込み(リロード)をしてください。
・以上のようにChromeのツールを使うことで、簡単にスマフォサイトの表示が確認できます。
ただし、完全にスマフォをシミュレートできるわけではありません。細かい部分で実機と表示内容が食い違うこともあります。
Webサイトのデザインなどを変更した際は、この機能を使って正しく表示できるか確認すると手軽で便利ですが、実機でのテストを完全に置き換える機能ではないので、過信は禁物です。
・以上のようにChromeのツールを使うことで、簡単にスマフォサイトの表示が確認できます。
ただし、完全にスマフォをシミュレートできるわけではありません。細かい部分で実機と表示内容が食い違うこともあります。
Webサイトのデザインなどを変更した際は、この機能を使って正しく表示できるか確認すると手軽で便利ですが、実機でのテストを完全に置き換える機能ではないので、過信は禁物です。
