Photoshopで人物の切り抜きを簡単にやる方法~その①~!【発展レベル】
2021/02/14
「写真のこの部分、ジャマなんだよな~」
「この部分だけ切り取った画像作りたいんだよな~」
写真や画像をアップする際、こう考えることって結構ありますよね。
それができちゃうのがPhotoshopでの画像加工!
色合いの修正と共に、Photoshopの主な使いどころの一つです!
今回はこの記事のサムネのように、人物だけ上手く切り取る方法をやってみましょう。
難しそう・・・と思うかもしれませんが、全然大丈夫!
少しやれば、誰でもすぐにできるようになります。
まずはチャレンジしてみましょう。
続きは下から↓↓
「この部分だけ切り取った画像作りたいんだよな~」
写真や画像をアップする際、こう考えることって結構ありますよね。
それができちゃうのがPhotoshopでの画像加工!
色合いの修正と共に、Photoshopの主な使いどころの一つです!
今回はこの記事のサムネのように、人物だけ上手く切り取る方法をやってみましょう。
難しそう・・・と思うかもしれませんが、全然大丈夫!
少しやれば、誰でもすぐにできるようになります。
まずはチャレンジしてみましょう。
続きは下から↓↓
目次
1.とりあえずざっくりと選択
2.クイック選択ツールで調整
3.ブラシで細かいところを微調整(次回)
4.レイヤーマスクを掛けて完了!(次回)
1.とりあえずざっくりと選択
2.クイック選択ツールで調整
3.ブラシで細かいところを微調整(次回)
4.レイヤーマスクを掛けて完了!(次回)
今回は1~2の内容になります。
3~4は次回記事で紹介していきます。
3~4は次回記事で紹介していきます。
1.とりあえずざっくりと選択
当然ですが、まずは切り抜きたい画像を取り込みます。
編集したいレイヤーをクリックしたら、
上部メニューから
編集したいレイヤーをクリックしたら、
上部メニューから
『選択範囲』→『被写体を選択』をクリック。
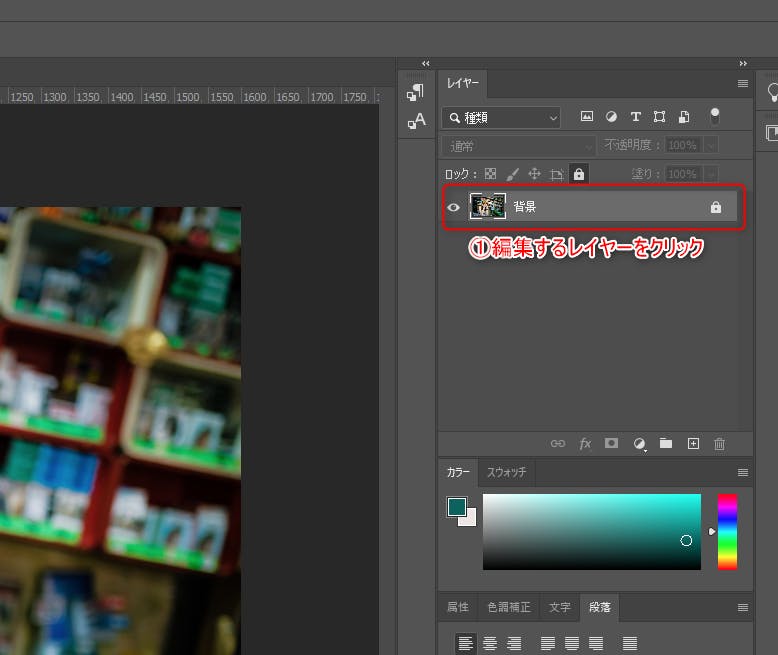
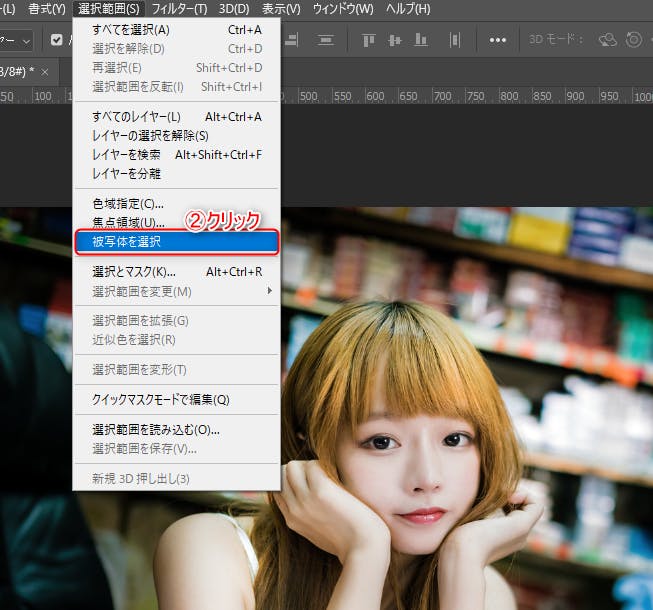
そうすると、こんな風に点線で選択されます。
これだけで上手く選択されたらめっちゃ楽なんですが、、、
これだけで上手く選択されたらめっちゃ楽なんですが、、、
そう上手くはいかない!(^-^;
こんな風に、背中の一部分とか、微妙に腕と体の隙間の背景があったり・・・。

ということで、ここらへんの調整のため次のステップです。
2.クイック選択ツールで調整
左側のメニューから、『クイック選択ツール』をクリック。
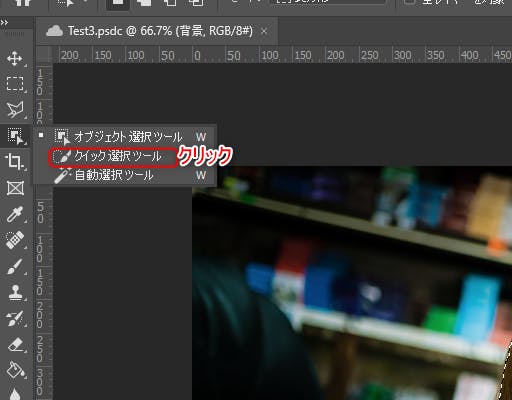
切り抜き範囲の点線をこれで調整します。
操作法ですが、
操作法ですが、
・「左クリック&ドラッグ」で外側に広げられる
・「Alt + 左クリック&ドラッグ」で内側に狭められる
となってます。
始めてだと少し慣れないところもあると思うので、まずは自分で色々いじってみるといいです。
範囲選択できたら、切り抜かれる部分を確認してみます。
失敗したら、「ctrl + Z」か右側メニューの「ヒストリー」から戻りましょう。
範囲選択できたら、切り抜かれる部分を確認してみます。
左側のメニューから『クイックマスクモードで編集』をクリック。

赤くなった部分が切り抜かれると思ってください。
ただ、まだ腕と体の間の部分が残ってますよね。
ただ、まだ腕と体の間の部分が残ってますよね。
これらを含んだ細かい調整について、次回紹介していきます。

ということで、切り抜く部分の調整はこれで完了。
今回は一旦ここまで!
『クイックマスクモードで編集』をもう一度押して、赤色に染まった部分をキャンセルしておきます。
今回は一旦ここまで!
次回、ブラシを使った微調整とレイヤーマスクによる作業について紹介していきます!
関連記事
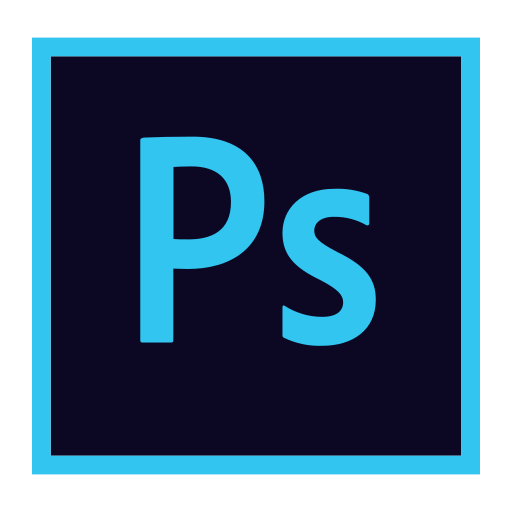
Photoshopで画像の切り抜きをしてみよう!【必須レベル】
今やインターネットビジネスにおいて、画像や写真はとっても重要です。
ブログはもちろん、Twitter、Youtube、Instagramなど、様々な・・・
続きはこちら>
今やインターネットビジネスにおいて、画像や写真はとっても重要です。
ブログはもちろん、Twitter、Youtube、Instagramなど、様々な・・・
続きはこちら>

Photoshop保存方法!『Web用に保存』はもう古い?【必須レベル】
今やインターネットビジネスにおいて、画像や写真はとっても重要です。
ブログはもちろん、Twitter、Youtube、Instagramなど様々なマ・・・
続きはこちら>
今やインターネットビジネスにおいて、画像や写真はとっても重要です。
ブログはもちろん、Twitter、Youtube、Instagramなど様々なマ・・・
続きはこちら>
Photoshopで色調補正!画像の印象が激変!?【基礎レベル】
今やインターネットビジネスにおいて、画像や写真はとっても重要です。
そこで、最もメジャーな画像編集ソフトであるPhotoshopを使い・・・
続きはこちら>
今やインターネットビジネスにおいて、画像や写真はとっても重要です。
そこで、最もメジャーな画像編集ソフトであるPhotoshopを使い・・・
続きはこちら>

