Photoshopで人物の切り抜きを簡単にやる方法~その②~!【発展レベル】
2021/02/17
「写真のこの部分、ジャマなんだよな~」
「この部分だけ切り取った画像作りたいんだよな~」
写真や画像をアップする際、こう考えることって結構ありますよね。
難しそう・・・と思うかもしれませんが、全然大丈夫!
少しやれば、誰でもすぐにできるようになります。
まずはチャレンジしてみましょう。
前回記事を見ていない人は、こちらから進めてください。
「この部分だけ切り取った画像作りたいんだよな~」
写真や画像をアップする際、こう考えることって結構ありますよね。
それができちゃうのがPhotoshopでの画像加工!
色合いの修正と共に、Photoshopの主な使いどころの一つです!今回はこの記事のサムネのように、人物だけ上手く切り取るという、前回記事の続きになります。
難しそう・・・と思うかもしれませんが、全然大丈夫!
少しやれば、誰でもすぐにできるようになります。
まずはチャレンジしてみましょう。
前回記事を見ていない人は、こちらから進めてください。
目次
1.とりあえずざっくりと選択(前回)
2.クイック選択ツールで調整(前回)
3.ブラシで細かいところを微調整
4.レイヤーマスクを掛けて完了!
1.とりあえずざっくりと選択(前回)
2.クイック選択ツールで調整(前回)
3.ブラシで細かいところを微調整
4.レイヤーマスクを掛けて完了!
今回は3~4の内容になります。
3.ブラシで細かいところを微修正
上部メニューから『選択とマスク』をクリック。
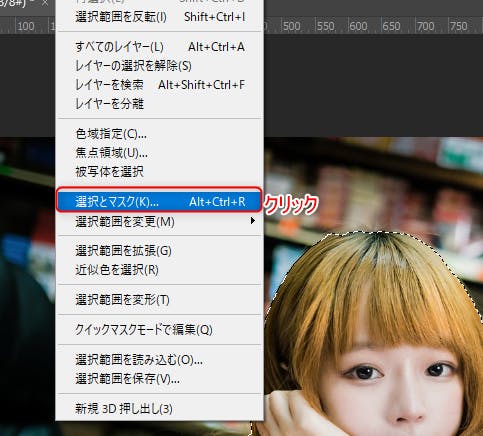
こんな風に背景が切り取られます。
左側メニューから『境界線ブラシツール』をクリック。
こいつで微調整をしていきます。
左側メニューから『境界線ブラシツール』をクリック。
こいつで微調整をしていきます。
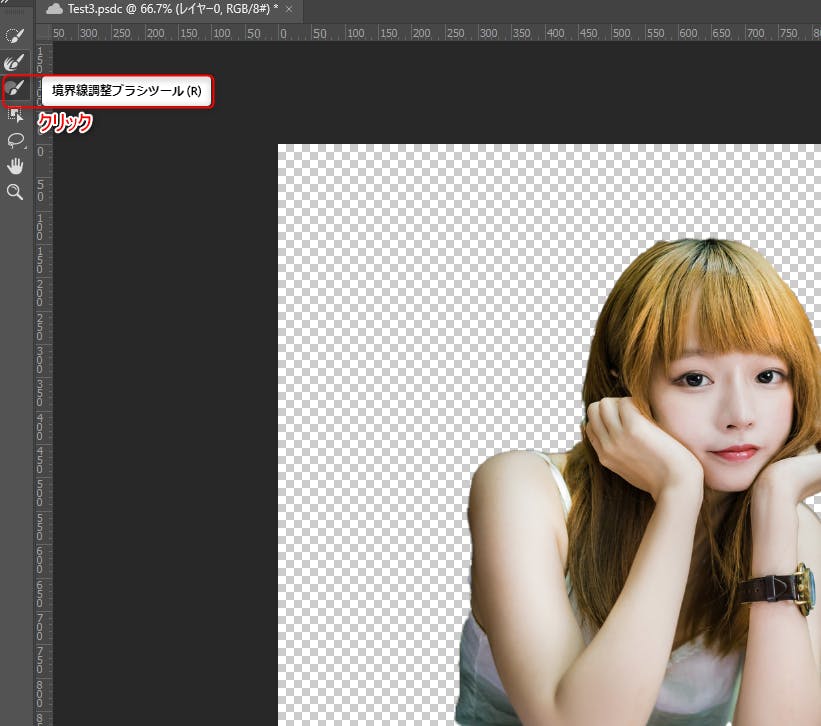
このブラシですが、最後にクリックした場所が適用される仕組みになっています。
だから、背景の縞模様の部分をクリックしてそのままドラッグすれば、その色になっていきます。
と、仕組みを書いてもなかなか理解し難い(笑)
とりあえず、消したいところを何回かドラッグしてみれば消えていきますので、実際にやってみましょう。
間違ったら、ctrl + Zかヒストリーから戻ればいいので。例えば、この腕と胸の隙間の背景を消してみます。

何回かゴシゴシすると、こんな風に背景を消せます。

今は少し汚くなっても大丈夫。
『グローバル調整』ってとこで、さらに微調整できます。
『グローバル調整』ってとこで、さらに微調整できます。

基本的には『滑らかに』と『ぼかし』をいじればOK。
『滑らかに』:境界線を滑らかにできます
『ぼかし』:境界線にぼかしをいれます
例えば、ぼかし5.0pxにするとこんな風に。
なんか雰囲気出て、いい感じになりますよね。
『滑らかに』:境界線を滑らかにできます
『ぼかし』:境界線にぼかしをいれます
例えば、ぼかし5.0pxにするとこんな風に。
なんか雰囲気出て、いい感じになりますよね。

ここも、自分でちょこちょこいじってみるといいです。
完成したら、『OK』をクリック。
完成したら、『OK』をクリック。
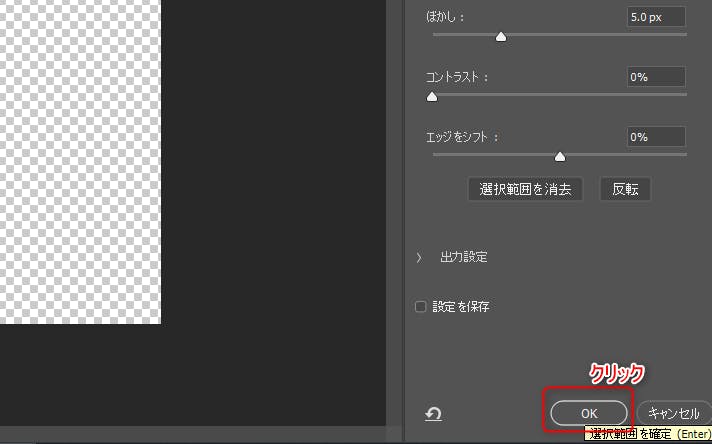
それでは、最後の作業です。
4.レイヤーマスクを掛けて完了!
あれ、OKを押したら切り抜かれてない画像に戻っちゃった!?

大丈夫です。
レイヤーで『レイヤーマスクを追加』をクリックしましょう。
レイヤーで『レイヤーマスクを追加』をクリックしましょう。
はい。
先ほど切り抜き作業をしたものになりました。
先ほど切り抜き作業をしたものになりました。
最後に保存して完了です!
おつかれさまでした。
切り抜きについては、下記の動画も参考にしてみるといいですよ。
おつかれさまでした。
切り抜きについては、下記の動画も参考にしてみるといいですよ。
お読みいただき、ありがとうございました!


