Photoshopで画像の切り抜きをしてみよう!【必須レベル】
2021/01/05
今やインターネットビジネスにおいて、画像や写真はとっても重要です。
ブログはもちろん、Twitter、Youtube、Instagramなど、様々なマーケティング場面で使われています。
写真があると、アクセス数は大きくアップしますからね。
そしてせっかく載せるなら、いい写真を載せた方が絶対にいい。
でも撮った写真で、
「周りの風景邪魔だな~」
「もう少し色合いを明るくしたいな~」
「形を変えたいな~」
とかよくあるじゃないですか?
今回は『画像切り抜き』の仕方。
必須レベルの技術ですので、確実に覚えて、使いこなせるようにしておきましょう。
続きは下から↓↓
ブログはもちろん、Twitter、Youtube、Instagramなど、様々なマーケティング場面で使われています。
写真があると、アクセス数は大きくアップしますからね。
そしてせっかく載せるなら、いい写真を載せた方が絶対にいい。
でも撮った写真で、
「周りの風景邪魔だな~」
「もう少し色合いを明るくしたいな~」
「形を変えたいな~」
とかよくあるじゃないですか?
そんなあなたに向けて画像編集ツールの代表格、
Photoshopの使い方を紹介していきます。
Photoshopの使い方を紹介していきます。
今回は『画像切り抜き』の仕方。
必須レベルの技術ですので、確実に覚えて、使いこなせるようにしておきましょう。
続きは下から↓↓
目次
1.正方形に切り抜く方法
2.自分の好きなサイズに切り抜く方法
1.正方形に切り抜く方法
2.自分の好きなサイズに切り抜く方法
1.正方形に切り抜く方法
まずは下記の画像(1500×1066)を正方形にしてみます。
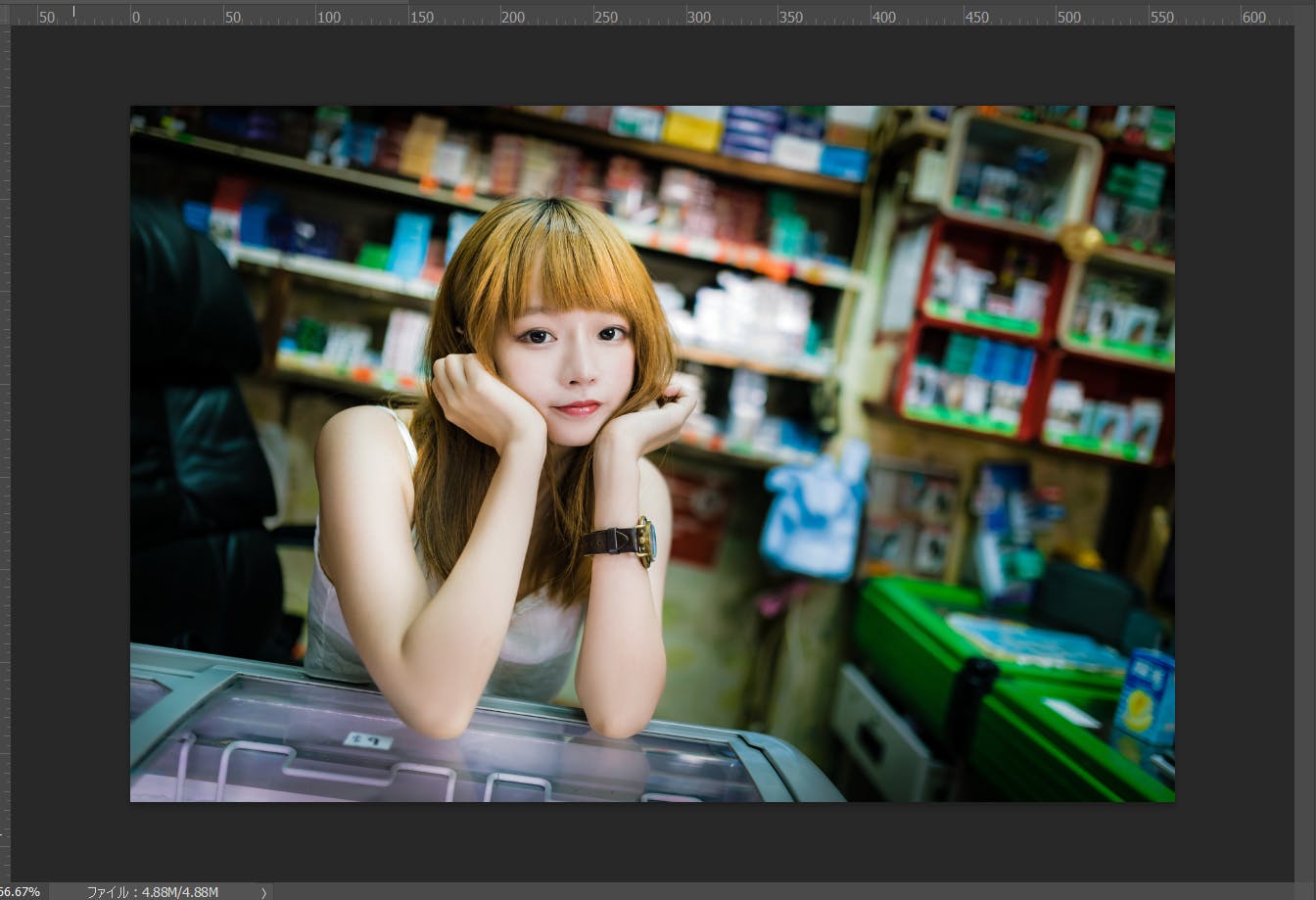
左のメニューバーから、『切り抜きツール』を選択します。
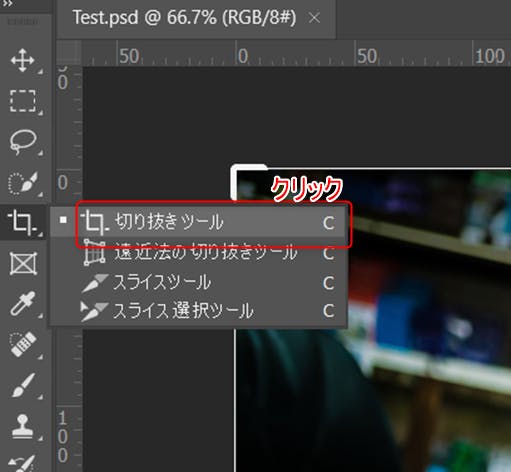
上部メニューの『比率』から『1:1(正方形)』を選択。
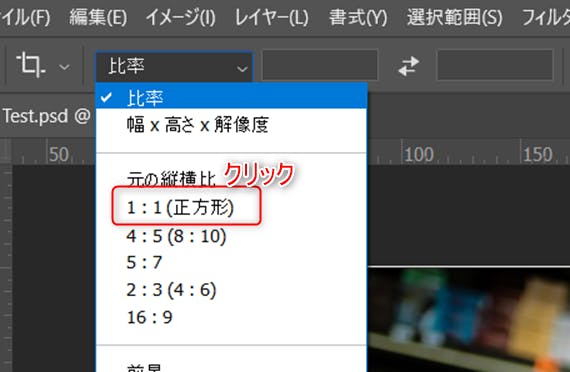
縦横比の2つの欄に『1』を入力します。
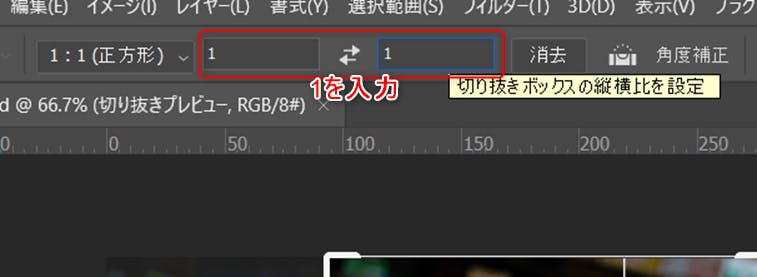
バウンディングボックス(図形を囲む枠線)が正方形に切り替わりました。
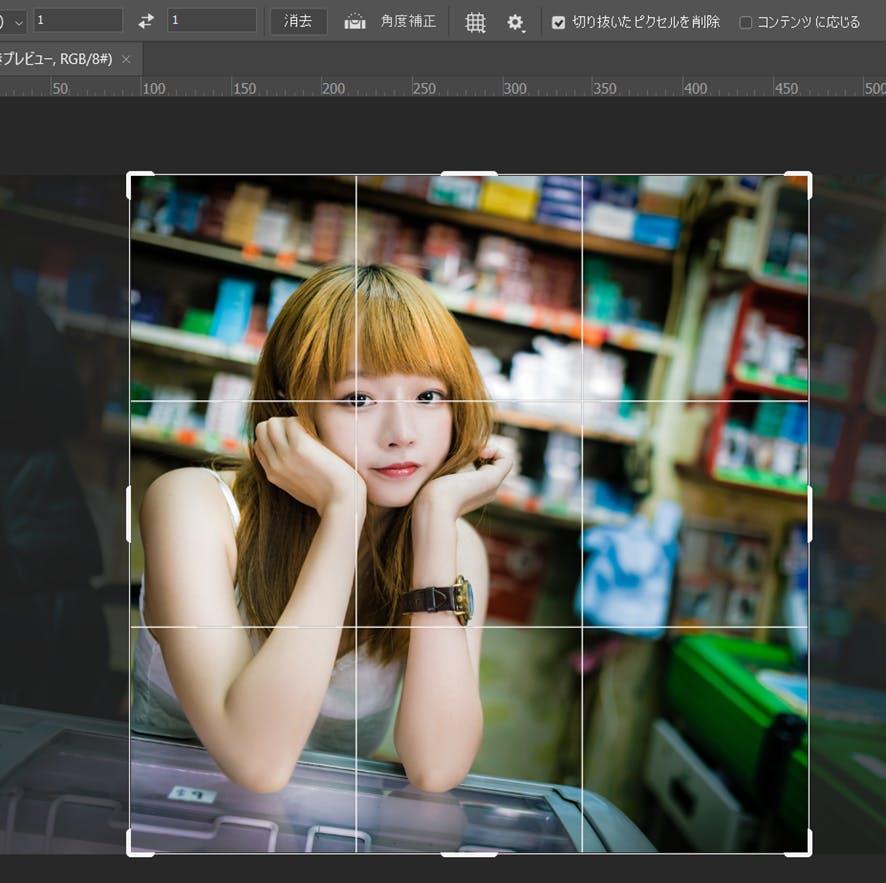
ドラッグで女の子を正方形の中心に移動させます。

Enterを押して完成です。
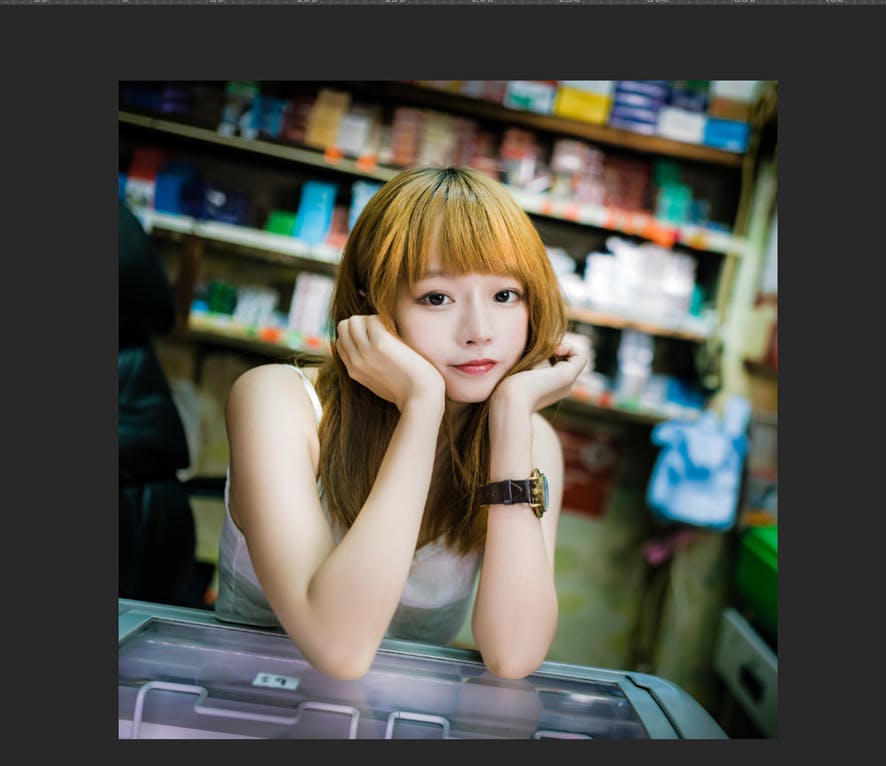
2.自分の好きなサイズに切り抜く方法
バウンディングボックス(図形を囲む枠線)を表示させるまでは上記の1と同じです。
あとは、バウンディングボックスを好きに調整すればOKです。
あとは、バウンディングボックスを好きに調整すればOKです。

最後はEnterを押して、切り抜き完了です。
まとめ
今回はPhotoshopの使い方における必須レベル、『画像の切り抜き』について紹介してきました。
1.正方形に切り抜く
2.自分の好きなサイズに切り抜く
→いずれも、『切り抜きツール』を選択してバウンディングボックスを調整する
Photoshopが使えると、自身のブログやSNS用の写真加工はもちろん、
外注として作業を受けることもできます。
つまり、あなたの収入源の幅をグッと広がっていきます。
今後も使い方をどんどん紹介していきますので、自分のものにしていきましょう。
外注として作業を受けることもできます。
つまり、あなたの収入源の幅をグッと広がっていきます。
今後も使い方をどんどん紹介していきますので、自分のものにしていきましょう。

