【パワーポイントの使い方】初心者必見のビジネス必須スキル【応用編③】
2020/12/16
副業でのインターネットビジネスにおいて、
動画やセミナーを駆使し、お客様に役立つ情報を伝えること
は今や必須。
そこで必要となるスキルが、
パワーポイントを使ってのプレゼン資料作成。
前回記事ではデザイン性を上げることに便利な「スマートアート」や「テキストや図形の簡単整列方法」について紹介してきました。
動画やセミナーを駆使し、お客様に役立つ情報を伝えること
は今や必須。
そこで必要となるスキルが、
パワーポイントを使ってのプレゼン資料作成。
前回記事ではデザイン性を上げることに便利な「スマートアート」や「テキストや図形の簡単整列方法」について紹介してきました。
今回はパワーポイントの便利機能、スライドマスターについてご紹介します。
続きは下から↓↓
これを使うと、ページのデザイン性を統一しながら、作業を一気に効率化することができちゃいます。
続きは下から↓↓
目次:応用編③
1.スライドマスター①:背景画像の挿入
2.スライドマスター②:フッター(ロゴ等)の挿入
1.スライドマスター①:背景画像の挿入
2.スライドマスター②:フッター(ロゴ等)の挿入
1.スライドマスター①:背景画像の挿入
「スライドマスター」は、スライド全ページのデザインを一気に変更できるスグレものです。
まずは背景を変えてみましょう。
上部の『表示』をクリック。
その下に出てくる『スライドマスター』をクリック。
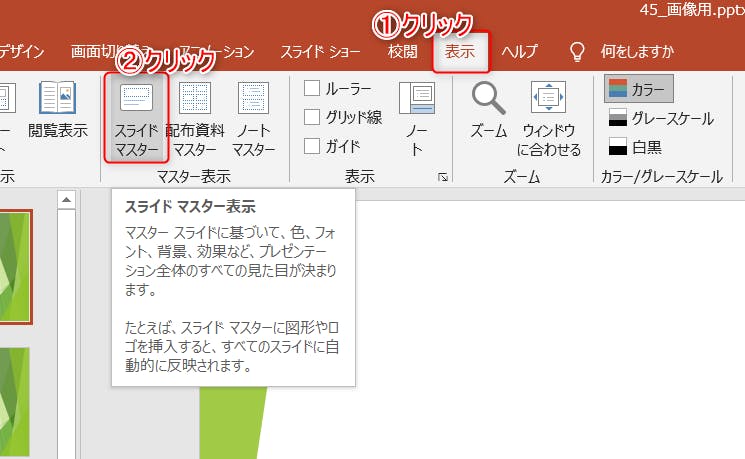
スライドから一番上のスライド(マスターレベル1)を選んだら、
『背景のスタイル』→『背景の書式設定』をクリック。
『背景のスタイル』→『背景の書式設定』をクリック。
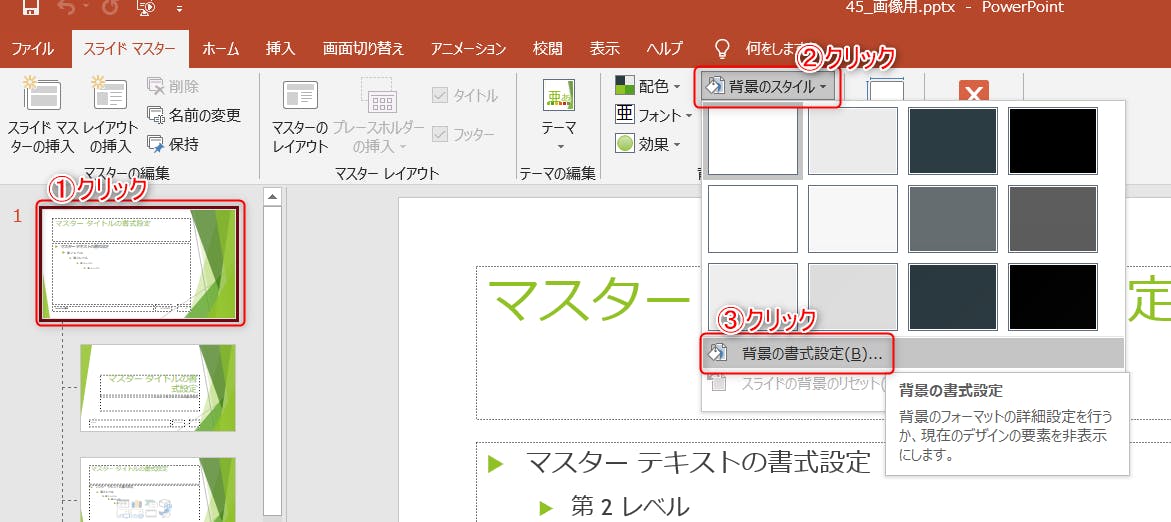
『塗りつぶし(図またはテクスチャ)』をクリックし、
画像ソースから『挿入する』をクリック。
画像ソースから『挿入する』をクリック。
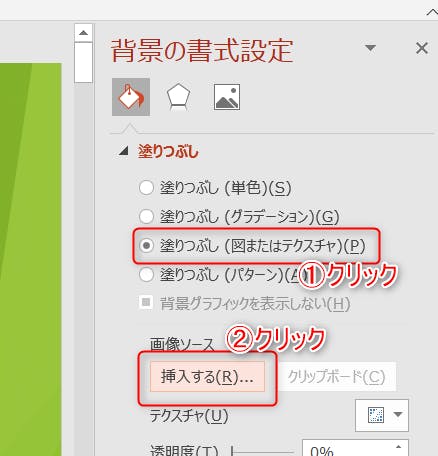
検索ワードを入力します。
今回は「海」で検索してみます。
今回は「海」で検索してみます。
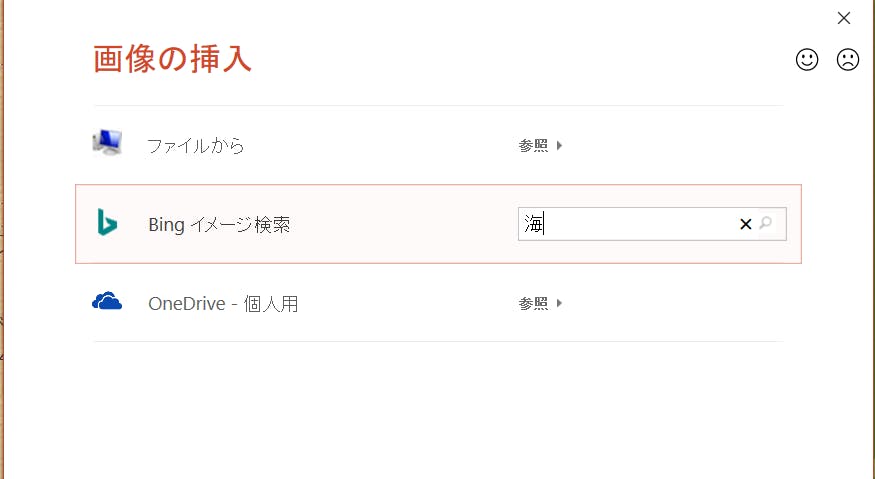
画像を決めたら『挿入』をクリック。
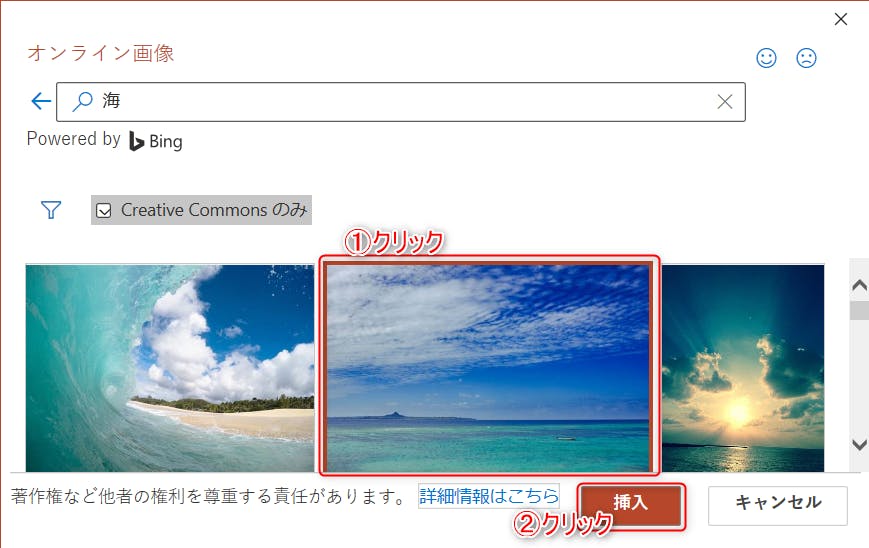
はい。
全スライドに海の背景が挿入されました。
全スライドに海の背景が挿入されました。
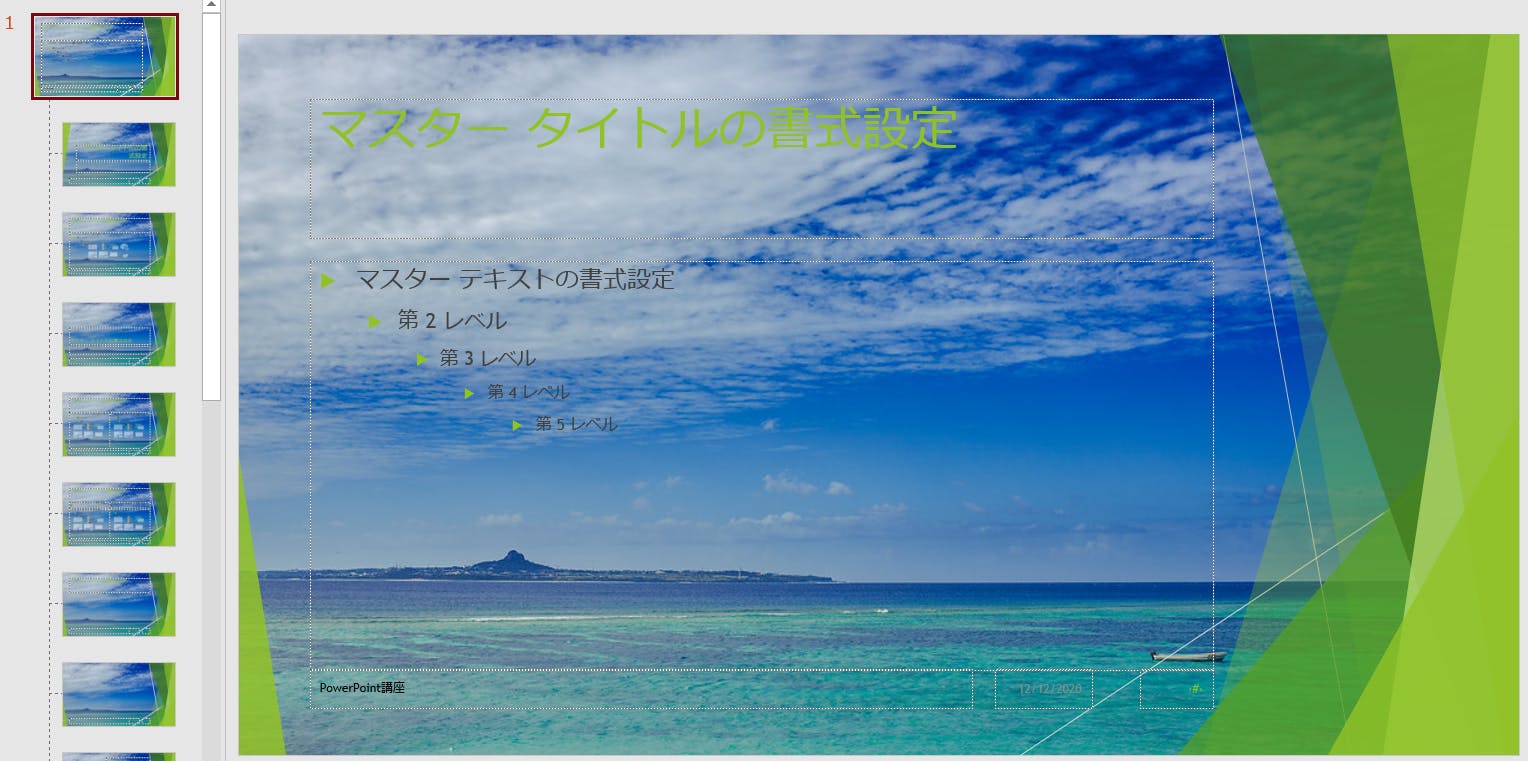
2.スライドマスター②:フッター(ロゴ等)の挿入
続いてフッターを全ページに挿入してみます。
※フッター:ページの下にある、固定情報を示す領域です。
社名やロゴ、著作権表示なんかが一般的です。
方法は、『マスターレベル1』のページに挿入したいテキストを記載するだけです。
今回は「Powerpoint講座」と入れてみます。
※フッター:ページの下にある、固定情報を示す領域です。
社名やロゴ、著作権表示なんかが一般的です。
方法は、『マスターレベル1』のページに挿入したいテキストを記載するだけです。
今回は「Powerpoint講座」と入れてみます。
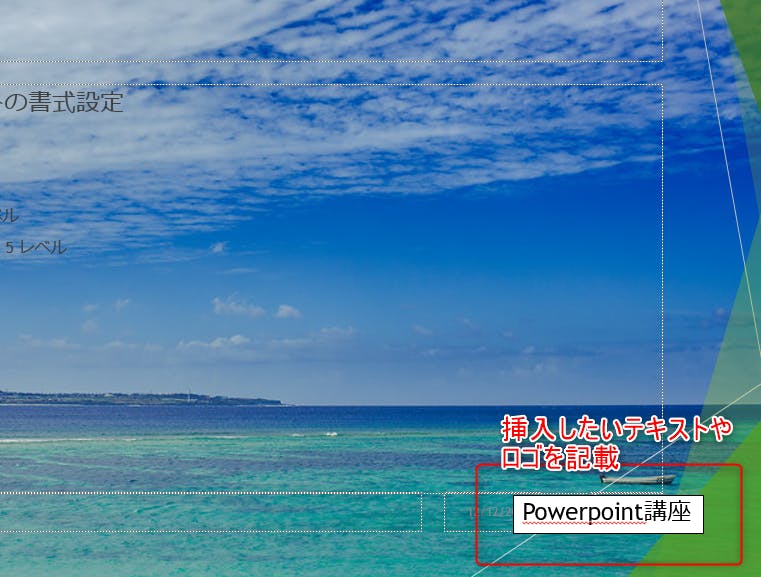
上部の『マスター表示を閉じる』でスライドマスターを終了。
これで元のページに戻ります。
これで元のページに戻ります。
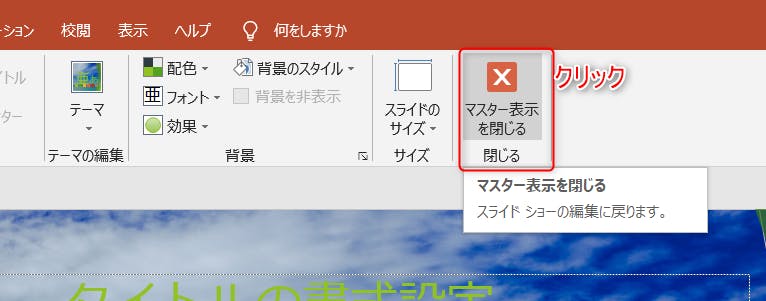
はい。
全ページに「Powerpoint講座」と記載されていることが確認できました。
全ページに「Powerpoint講座」と記載されていることが確認できました。
ちなみ、スライドマスターで設定した内容は通常のスライド編集ではいじれません。
ということで、誤って消すこともないです。(つまり、編集したいときはスライドマスターからしかできない)
ロゴ挿入も同じ要領でできますので、知っておくととても便利です。
まとめ
今回はパワーポイントの便利機能、スライドマスターの使い方を紹介してきました。
1.スライドマスター① 背景画像の挿入:
自分な好きな背景やWebから直接探した背景を全ページに簡単に設定できる
2.スライドマスター② テキスト(ロゴ等)の挿入:
フッターなどの表示を全ページに簡単に設定できる
ページに統一感を出して見やすさをUPすることができるので、覚えておきましょう。
下記関連記事も含めてパワーポイントを使いこなし、ぜひセミナーや動画作成に活かしてみてください!
下記関連記事も含めてパワーポイントを使いこなし、ぜひセミナーや動画作成に活かしてみてください!
関連記事
【パワーポイントの使い方】初心者必見のビジネス必須スキル【応用編②】
副業でのインターネットビジネスにおいて、動画やセミナーを駆使し、お客様に役立つ情報を伝えることは今や必須。 そこで必要となるスキルが、パワーポイントを使っての・・・
続きはこちら>
副業でのインターネットビジネスにおいて、動画やセミナーを駆使し、お客様に役立つ情報を伝えることは今や必須。 そこで必要となるスキルが、パワーポイントを使っての・・・
続きはこちら>
【パワーポイントの使い方】初心者必見のビジネス必須スキル【応用編①】
副業でのインターネットビジネスにおいて、動画やセミナーを駆使し、お客様に役立つ情報を伝えることは今や必須。そこで必要となるスキルが、パワーポイントを使っての・・・
続きはこちら>
副業でのインターネットビジネスにおいて、動画やセミナーを駆使し、お客様に役立つ情報を伝えることは今や必須。そこで必要となるスキルが、パワーポイントを使っての・・・
続きはこちら>
【パワーポイントの使い方】初心者必見のビジネス必須スキル【基礎編】
副業でインターネットビジネスを始めようとしている方。ネットビジネスは確かに初期投資が少なく、誰でも始めやすい。しかし!当然ながら、パソコンを使えないと話に・・・
続きはこちら>
副業でインターネットビジネスを始めようとしている方。ネットビジネスは確かに初期投資が少なく、誰でも始めやすい。しかし!当然ながら、パソコンを使えないと話に・・・
続きはこちら>


